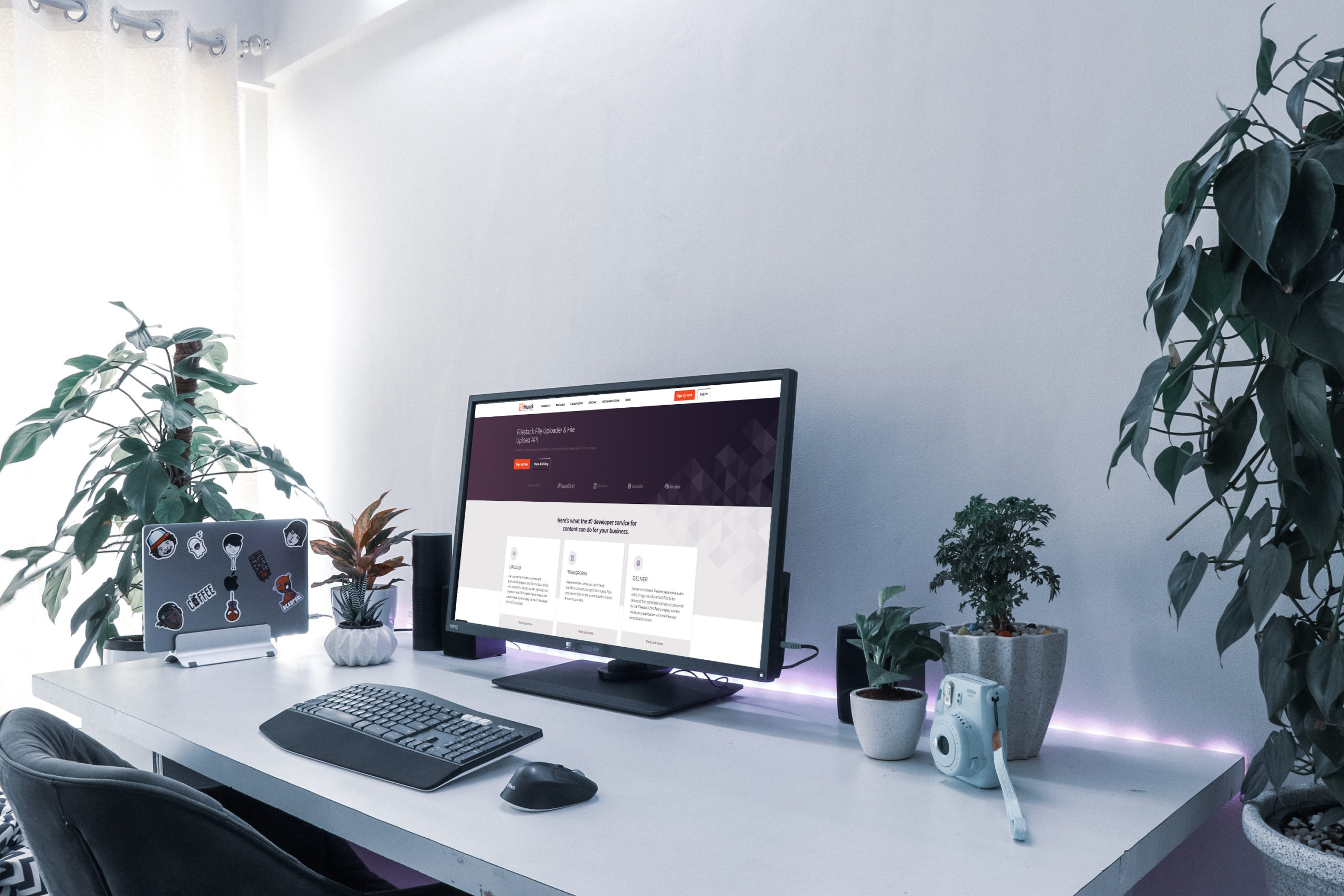More and more people are using smaller devices like smartphones and tablets to browse the internet. In the past, you had to design separate apps for mobile devices. Bootstrap’s responsive web development emerged to help you create a single application that works across multiple devices.
With modern browsers supporting CSS3 and HTML5, designing responsive web applications has become easier—and it’s no longer optional, but necessary.
In this article, you’ll learn the benefits of using Bootstrap, its different file types, and how to make images responsive. By the end, you’ll see how Filestack can streamline your workflow and help you build fully responsive image applications.
Filestack also offers a drag-and-drop file upload solution.
Key Takeaways:
- Bootstrap makes images responsive with
.img-fluid, ensuring they scale with screen size. - Filestack automates responsive images using
data-fp-src, reducing manual CSS work. - Mobile-first approach is essential, and Bootstrap optimizes for smaller screens first.
- Bootstrap’s core files include
bootstrap.css,bootstrap.js, and Glyphicons. - Filestack simplifies image management, offering transformations and optimizations via API.
What is Bootstrap?
Bootstrap[1] is the most popular open-source CSS framework that you can use to speed up your web development process. It comes with prebuilt components, a responsive grid system, and global CSS settings that help you build responsive websites and mobile-first apps quickly. Now, you can work with the newest version—Bootstrap 5.
When you use Bootstrap, you don’t have to worry about the basic commands and functions from scratch. It includes HTML, CSS, and JS-based scripts for various web design-related functions and components, making your job much easier.
What makes a Bootstrap image responsive?
For you, creating responsive images is all about flexible layouts. When you apply responsive techniques, the image adjusts its size, orientation, and resolution based on the device your visitors are using. This ensures that your webpages can detect and respond appropriately to different screen conditions.
The easiest way for you to make an image responsive is by setting its width property to 100%. This approach automatically adjusts the height of the image in relation to its width. Remember to use relative units like percentages for the width, rather than absolute units such as pixels, so your images can scale smoothly across different devices.
Why are Bootstrap responsive images used?
You might find that the responsive image feature is essential for solving problems like serving different image sizes to different devices. This functionality allows you to deliver the optimal file size and the right image for each screen size, which improves the user experience and speeds up loading times. By preparing various versions of your images, you ensure that every visitor sees a version that works best for their device.
What are the three primary files of Bootstrap?
Bootstrap is compiled into three primary files that you’ll work with: Bootstrap.css, Bootstrap.js, and Glyphicons. Keep in mind that to run the JS plugins and components, Bootstrap requires the jQuery library.
Here’s how these files help you manage your website’s user interface and functionality:
-
Bootstrap.css
- This CSS framework helps you arrange and manage the layout of your website. While HTML handles the content and structure, CSS is responsible for the visual layout.
- With Bootstrap.css, you can quickly create a uniform look across as many pages as you need.
- Instead of coding every style from scratch, you simply reference the CSS file in your web page.
- Its functions extend beyond text styles; they include formatting for tables, image layouts, and more.
- You can even use a CSS cheat sheet to speed up your learning process.
-
Bootstrap.js
- The Bootstrap.js file is the core of Bootstrap that brings interactivity to your website.
- You’ll use jQuery—a popular open-source, cross-platform JavaScript library—to work with Bootstrap’s JS plugins and components, saving you valuable time.
- With jQuery, you can perform AJAX requests, create dynamic widgets, and even implement custom animations using CSS properties, which all add dynamics to your website’s content.
- Even though Bootstrap with just CSS and HTML can function, you’ll need jQuery to fully enable its responsive design features. Without jQuery, you’re limited to the static parts of the framework.
- That’s why it’s essential for you to know jQuery if you want to build fully interactive, responsive websites.
-
Glyphicons
- The icons in Bootstrap are known as Glyphicons, which include the Glyphicons Halflings set.
- You’ll often see icons used to represent actions and data in the user interface, making them a key part of your website’s front end.
- If you’re looking for additional theme-specific icons, websites like Flaticon, GlyphSearch, and Icons8 offer free resources.
Prerequisites for Bootstrap image responsive
Before you start making images responsive on your page, you need to have the Bootstrap CSS and JavaScript bundles. You can do this by downloading their latest compiled files. Alternatively, you can add the required Bootstrap scripts directly from the free JSDelivr content delivery network (CDN).
First, add the following code to the <head> section of your HTML document:
<link href="https://cdn.jsdelivr.net/npm/bootstrap@5.1.3/dist/css/bootstrap.min.css" rel="stylesheet" integrity="sha384-1BmE4kWBq78iYhFldvKuhfTAU6auU8tT94WrHftjDbrCEXSU1oBoqyl2QvZ6jIW3" crossorigin="anonymous">Then, include this JavaScript file at the end of your <body> tag
<script src="https://cdn.jsdelivr.net/npm/bootstrap@5.1.3/dist/js/bootstrap.bundle.min.js" integrity="sha384-ka7Sk0Gln4gmtz2MlQnikT1wXgYsOg+OMhuP+IlRH9sENBO0LRn5q+8nbTov4+1p" crossorigin="anonymous"></script>In this setup, both Bootstrap and Popper are bundled into one file for you.
Initial template
<!doctype html>
<html lang="en">
<head>
<!-- Required meta tags -->
<meta charset="utf-8">
<meta name="viewport" content="width=device-width, initial-scale=1">
<!-- Bootstrap CSS -->
<link href="https://cdn.jsdelivr.net/npm/bootstrap@5.1.3/dist/css/bootstrap.min.css" rel="stylesheet" integrity="sha384-1BmE4kWBq78iYhFldvKuhfTAU6auU8tT94WrHftjDbrCEXSU1oBoqyl2QvZ6jIW3" crossorigin="anonymous">
<title>Hello, world!</title>
</head>
<body>
<h1>Hello, world!</h1>
<!-- Bootstrap JS –->
<script src="https://cdn.jsdelivr.net/npm/bootstrap@5.1.3/dist/js/bootstrap.bundle.min.js" integrity="sha384-ka7Sk0Gln4gmtz2MlQnikT1wXgYsOg+OMhuP+IlRH9sENBO0LRn5q+8nbTov4+1p" crossorigin="anonymous"></script>
HTML Doctype declaration
Make sure you include the doctype declaration at the top of your document. If you omit it, some styling operations might not work correctly. Since you are using HTML5, begin your document like this:
<!doctype html>
<html lang="en">
...
</html>Responsive meta tag
Bootstrap follows a mobile-first approach, meaning you need to optimize your code for mobile devices first and then scale up for larger screens using CSS media queries. To ensure that your page renders responsively, add the following meta tag to your header:
<meta name="viewport" content="width=device-width, initial-scale=1">
Box-sizing
To prevent padding from affecting the final width of an element and to help you fit images more easily with CSS, Bootstrap changes the default box-sizing value from content-box to border-box. If you need to override this behavior for any element, you can set its box-sizing back to content-box like this:
.example-selector {
box-sizing: content-box;
}How to create responsive images with Bootstrap?
Bootstrap provides you with several classes to help make your images responsive. By applying these classes, you ensure that your images are displayed correctly and adjust smoothly to various screen sizes without overflowing their parent elements. They will change size with the parent element while maintaining their aspect ratio.
Using the .img-fluid Class
The .img-fluid class makes your image responsive by automatically applying max-width: 100% and height: auto. This means:
- The image scales with the width of its parent element.
- The browser will not stretch the image beyond the width of its container.
- The image won’t exceed its original size, ensuring its quality remains intact.
- The image scales down when the viewport becomes narrower than its set width.
To use this class, simply add it to your <img> tag like this:
<img src="..." class="img-fluid" alt="...">Using <picture> Element
You can combine Bootstrap’s .img-* classes with the <picture> element to specify multiple image sources for responsive design or other purposes. When doing so, apply the classes to the <img> tag rather than the <picture> tag:
<picture>
<source srcset="..." type="image/svg+xml">
<img src="..." class="img-fluid img-thumbnail" alt="...">
</picture>Using Image Thumbnails
Bootstrap’s border-radius utilities are useful for styling borders on images and buttons. For example, the .img-thumbnail class gives your image a rounded border with a one-pixel width, creating a professional thumbnail appearance:
<img src="..." class="img-thumbnail" alt="...">Using Alignment of Images
Float classes align text or images of Bootstrap, and always appear at the start or end of the parent element:
<img src="..." class="rounded float-start" alt="...">
<img src="..." class="rounded float-end" alt="...">In the case of center block-level images, we’ll use the .mx-auto margin-utility class:
<img src="..." class="rounded mx-auto d-block" alt="...">To center an image in a <div> element, we’ll use the text-center class:
<div class="text-center">
<img src="..." class="rounded" alt="...">
</div>For all the codes mentioned above, please see the documentation of Bootstrap.
Automating Responsive Images With Filestack:
To make your website images responsive, there is no need to be a CSS expert. Also, thanks to Filestack, you can start right now! Filestack is not just a file uploader but also helps users easily enhance and manipulate images. That’s why it offers fully responsive images through its JavaScript library.
The magic behind this is passing the image source to a new attribute, data-fp-src, so that Filestack API will make it responsive for you.
<img data-fp-src="https://d1wtqaffaaj63z.cloudfront.net/images/R0000403.jpg"/>We can further customize its behavior through IMG Tag [4] parameters:
data-fp-apikey: The API key for your Filestack application.
data-fp-on-resize: Defines whether the image should be reloaded on screen size change. Remember, the default setting is data-fp-on-resize=”all“.
data-fp-pixel-round: Resizes images by rounding to the nearest number of pixels.
data-fp-policy: Defines the security policy for the given application.
data-fp-signature: Security signature for the given application.
Additionally, you can check out this tutorial.
What are the shortcut options for responsive images with Filestack?
It is simple! Passing the parameters such as data-fp-key, and data-fp-on-resize to each image on your website can be a little inconvenient, as the number of HTML attributes rapidly increases. Still, thanks to JavaScript, you can set them globally:
<script>
filepicker.setKey("your_api_key");
filepicker.setResponsiveOptions(
{
onResize: 'down',
pixelRound: 50,
policy: 'your_policy',
signature: 'your_signature',
},
);
</script>
<img data-fp-src="https://www.filestackapi.com/api/file/bFNaEmxTZmO5I7yLN2hN"/>Furthermore, Filestack provides a convenient method ‘responsive’ that can trigger the full lookup of all of the images referenced by data-fp-src in your responsive tags or a subset:
Full lookup
filepicker.responsive()Subset
const img = document.querySelector('.my-img');
filepicker.responsive(img);Ready to start creating a robust Bootstrap image responsive application using Filestack?
In conclusion, Filestack is the #1 developer service for uploads. Get user content from anywhere and also improve file or video uploads with powerful, easy-to-use Filestack. It makes API uploads, URL ingestion, and iOS/Android device integration fast and easy. That’s not all; you can still make responsive images using Filestack.
So, what are you waiting for? Head over to Filestack and sign up for free today!
References
- https://getbootstrap.com/
- https://www.w3schools.com/bootstrap4/
- https://www.codegrepper.com/code-examples/whatever/border+radius+utilities+bootstrap+4
- https://getbootstrap.com/docs/4.0/content/images/
Filestack is a dynamic team dedicated to revolutionizing file uploads and management for web and mobile applications. Our user-friendly API seamlessly integrates with major cloud services, offering developers a reliable and efficient file handling experience.
Read More →