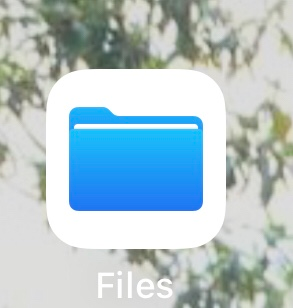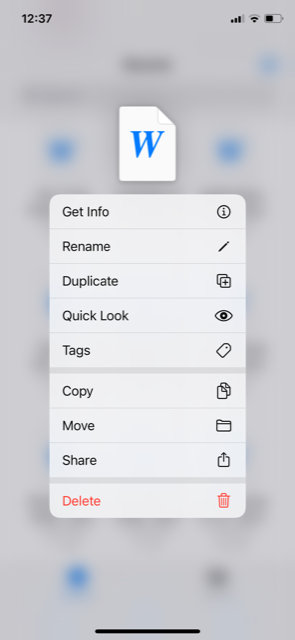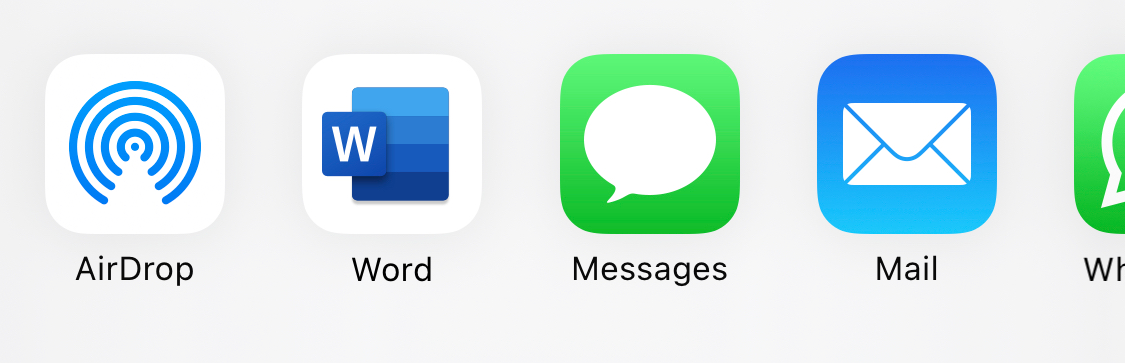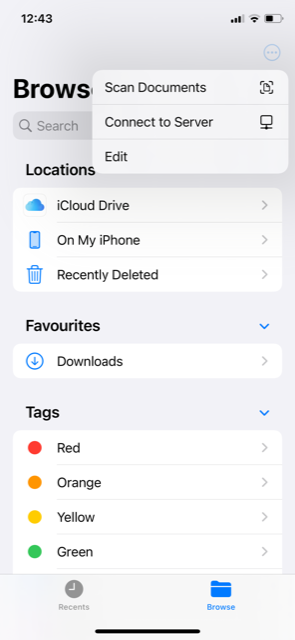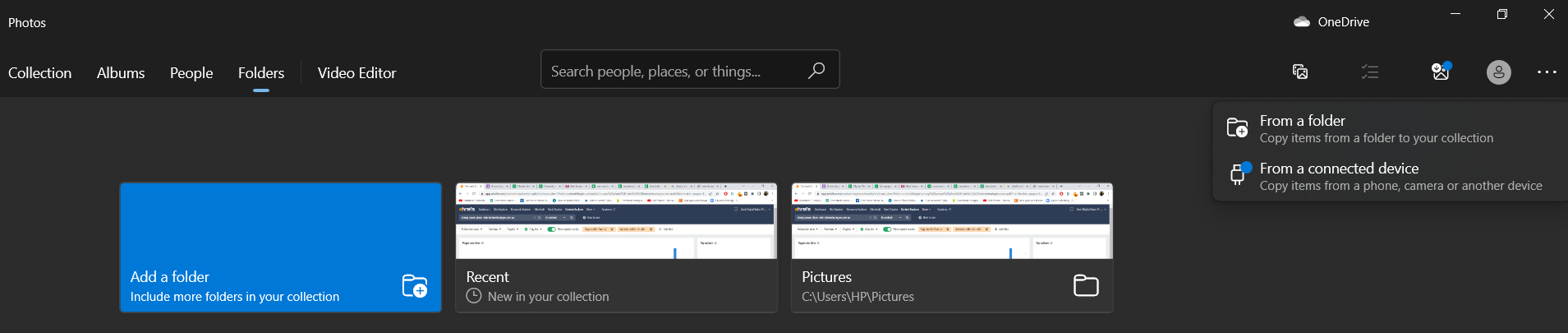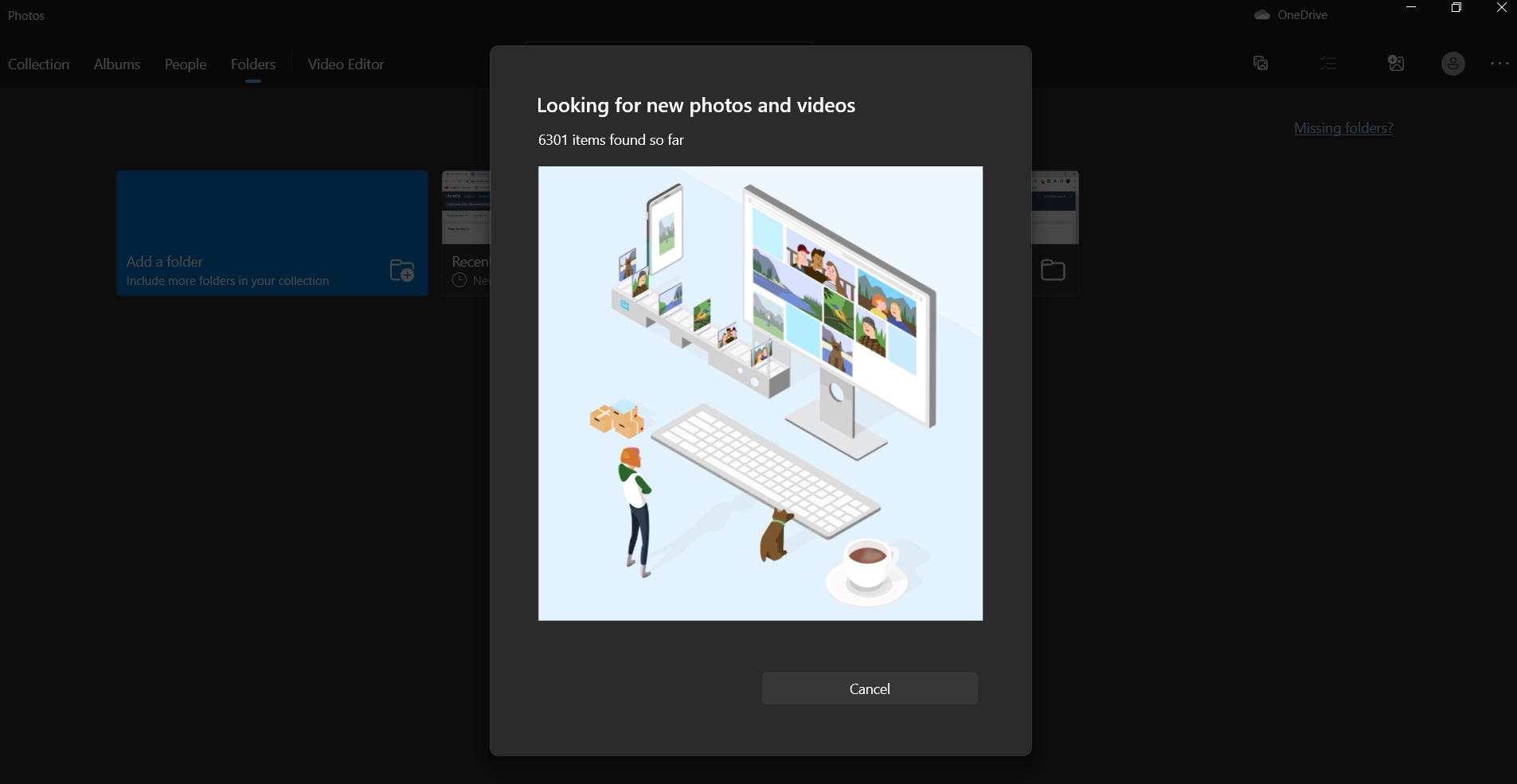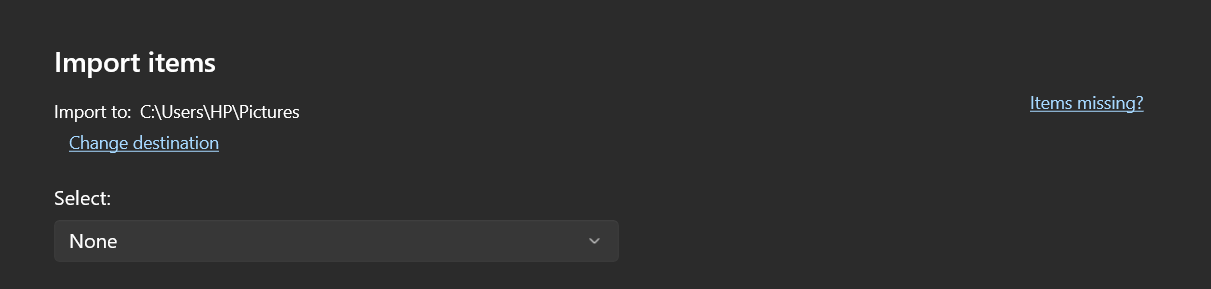iPhones are so popular worldwide because of their efficient processors, unique touch and display, speed, performance, and security. But, one of the main reasons many people buy iPhone X and above models is their high-quality camera. Apple iPhone X offers a variety of features for iPhone photographers to capture great photos and make amazing videos. These include HDR mode, Pano mode, regular mode, live picture, time-lapse, portrait mode, and more. However, if you love taking photos, you know that storage can be a problem. That’s why many people transfer their iPhone X travel images and videos to their computers.
In this article, we’ll explore different options to transfer your travel photos and videos from iPhone to PC. We’ll also discuss how to import images and videos on iPhone X and send files from iPhone X. In case you’re looking to improve the appearance and performance of your Angular JS upload file, try Filestack’s Angular File upload SDK.
How To Import Travel Photos And Videos On iPhone X?
Have you taken that perfect photo in natural light during golden hour, or pictures of a beautiful deep sky from your digital camera or iPad, and want to import them to your iPhone?
iPhone allows users to import videos and pictures directly to the Photos app in the phone from their digital camera, another iPhone, iPad, or an SD memory card. Here is how you can do it:
Step 1
Suppose you want to download videos and images from your digital camera to your iPhone X. In that case, you can use Apple’s Lightning to USB Camera Adapter or Lightning to SD Card Camera Reader. Connect the camera adapter or SD card reader to your iPhone.
Step 2
From Camera to iPhone: Connect your digital camera to the camera adapter using the USB cable that comes with the camera. Then enable the transfer mode in your camera.
From SD Card to iPhone: Simply insert the memory card into the card reader.
From Another iPhone to Your iPhone: Connect the iPhone or iPad with the camera adapter using the USB cable, and then unlock the device.
Step 3:
Now open the Photos app on your iPhone. You’ll see an Import option.
Step 4:
Select the pictures and images you wish to import, and then choose the destination where you want to import. You can also import all photos using the ‘Import All’ option.
Step 5:
Finally, disconnect the card reader or the camera adapter.
How To Send Files From iPhone To Other People?
Sending files or documents to your friends, relatives, or co-workers from your iPhone is super easy and free.
Sending Files And Documents
Step 1: Open the ‘File’ app on your iPhone.
Step 2: Tap and hold the file you want to share. Then select the share option.
Step 3: Choose your desired option for sending the file, such as AirDrop, WhatsApp, Instagram, or Mail.
Scanning Documents
If you want to share or send a document that isn’t in digital form, you can first scan it and then share it. To do so, open the ‘Files’ app and go to the ‘Browse’ screen. Then tap the three dots at the upper right corner. Now tap the ‘Scan Documents’ option and scan your desired documents.
How To Transfer iPhone X Travel Images To PC?
Apple iPhone X allows you to capture interesting photos with a very unique composition. For example, you can take a photograph of a simple scene with water droplets, a bird flying, or an interesting picture of clouds and trees with a gorgeous dynamic range, uniquely magnified background pattern, and surreal composition. You can also edit and transform photos to bring out dramatic contrast in the surrounding landscape.
However, you can’t keep all the photos on your phone because of limited storage. What you can do is keep the best photos on your phone and transfer the other iPhone X travel images to your PC.
There are several ways to transfer a photo or photos from your iPhone to a PC, such as using OneDrive, Google Drive, or a USB cable. You can also email the photos for free, save them to your PC, and delete them from your iPhone.
Here we’ve discussed the most popular ways to transfer your iPhone X travel images to your PC:
Transfer iPhone X Travel Images Using OneDrive
- First, open your OneDrive app and click on the + icon in the upper right corner.
- Now, select the ‘Upload’ option and then ‘Photos and Videos’. It may ask you to allow access to more photos.
- Finally, select the iPhone X travel images you wish to upload, and select ‘Done’ in the top right corner.
Transfer iPhone X Travel Images Using A USB Cable
Step 1
Connect your phone to your computer via a USB cable. You need to unlock your phone to access photos on your PC.
Step 2
If your PC has Windows 10, click the start button and open the ‘Photos’ app. Then click on import and choose the option ‘From a connected device’.
Step 3
Your PC will then scan your iPhone for available pictures and videos.
Step 4
Next, you can choose the destination folder where you want to save the photographs. At this point, you can also select the iPhone X travel images you want to transfer.
Step 5
You can also access your iPhone’s photos on your PC through the ‘This PC’ folder, and then copy and paste images to your computer.
How To Do A Reverse Image Search On iPhone?
Suppose you have a good image of a beach with great composition, and you want to know where it is. You can do a reverse image search on your iPhone.
Using Google Chrome
Google Image Search Results
- Open Google Chrome on your iPhone.
- Now go to images.google.com, and search for your desired image using keywords.
- Next, select and hold the image you wish to search, and select ‘Search Google for This Image’.
Using A Photo In Your iPhone
- Open the Photos folder on your iPhone and choose the photo you wish to use.
- Click on the share icon on the bottom right and select ‘Copy Photo’.
- Now open Google Chrome, tap on the search bar, and select ‘Search for a Copied Image’.
Using Safari
Google Image Search Results
- Open Safari on your iPhone, go to images.google.com, and search for your desired image using keywords.
- Select the image you wish to search.
- Now, click on the Google Lens icon and crop the image so that it consists of the details you wish to search for.
Nowadays, advanced image recognition tools can also be used for digital image search.
Final Thoughts
iPhone X has a great camera that lets you take high-quality travel photos of that perfect moment, photos of nature, and pictures of an object with nice symmetry. However, you can’t keep all the photos on your phone due to limited storage. You can transfer some photos to your PC to free up space on your phone. There are multiple ways to transfer iPhone X travel images to your PC, such as OneDrive, Google Drive, or a USB cable.
Sign up free and try Filestack File Upload API today!
Sidra is an experienced technical writer with a solid understanding of web development, APIs, AI, IoT, and related technologies. She is always eager to learn new skills and technologies.
Read More →