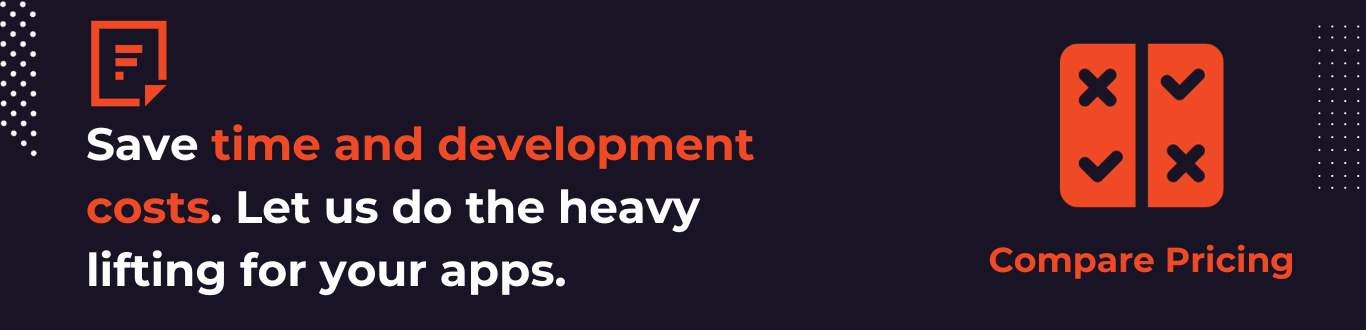In today’s digital era, data is crucial in driving businesses forward. But with an overwhelming amount of information in various formats, extracting valuable data can be time-consuming and error-prone. This is where OCR data extraction technology comes to the rescue. Hence, empowering WordPress users to extract text from images or scanned documents effortlessly. Moreover, Filestack OCR API is the most useful for using such technology.
In this blog, we will walk you through the process of harnessing the power of OCR for data extraction in WordPress. We will start by helping you select the right OCR solution tailored to your specific needs. Once the appropriate OCR solution is in hand, we will guide you through the seamless installation and setup of the Filestack WordPress plugin. Next, we dive into the nitty-gritty of configuring OCR API settings within the Filestack WordPress plugin.
Furthermore, we will delve into integrating Filestack OCR API. Hence, unlocking the full potential of OCR capabilities and making your WordPress website a data extraction powerhouse. Moreover, you’ll learn how to effectively parse the OCR response from Filestack to retrieve the extracted text.
But wait, that’s not all! We will also share invaluable tips on optimizing OCR performance using the Filestack WordPress plugin. Hence, ensuring speed and accuracy. Let’s get started.
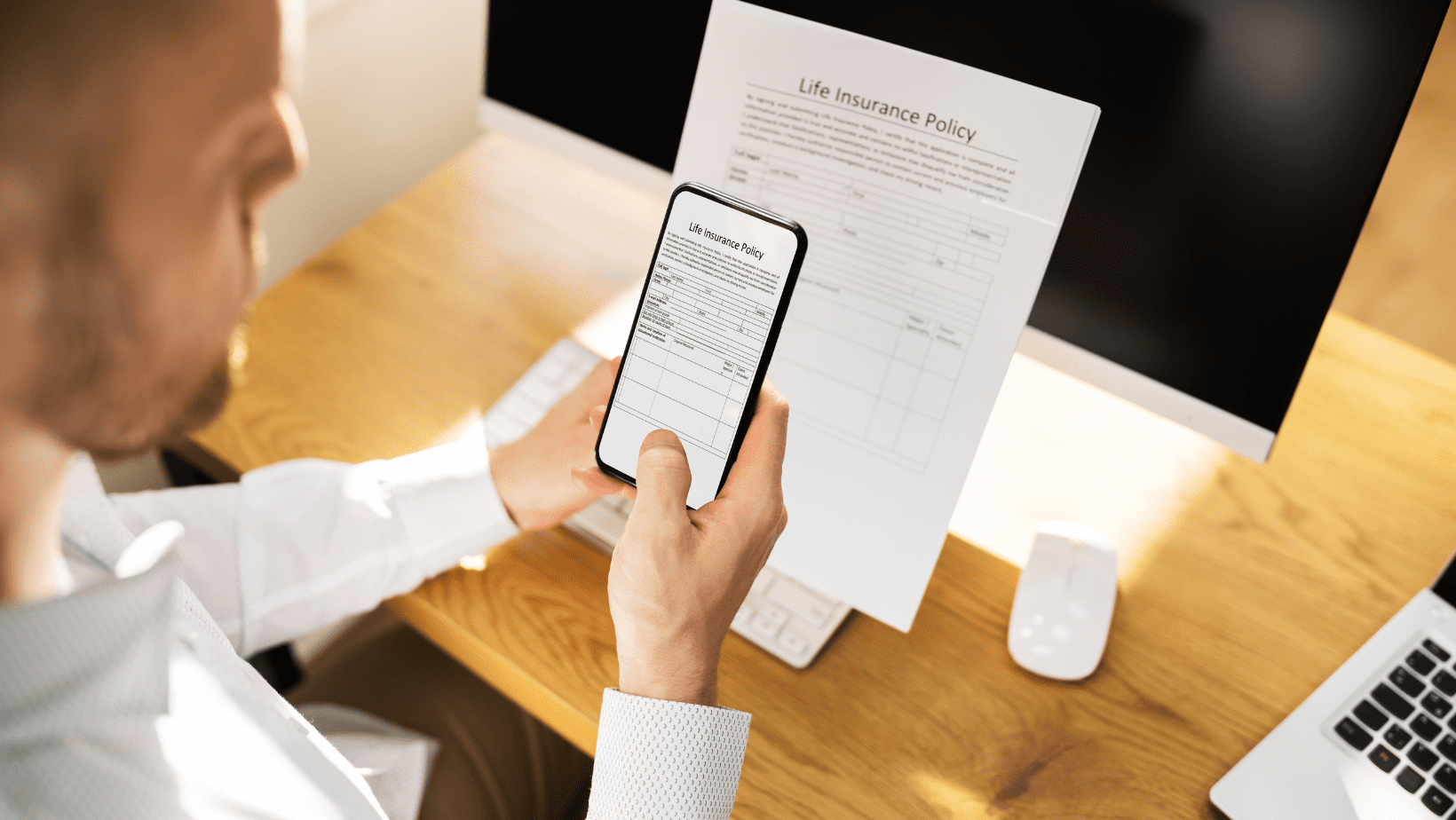
How to Choose the Right OCR Data Extraction Solution?
When choosing the right OCR solution, it’s essential to consider some key factors. First, let’s talk about OCR, like magic that turns images or scanned docs into editable text. In PHP and WordPress, libraries and APIs (like Filestack’s) exist for this.
- Accuracy is crucial; you want precise results.
- Language support also matters. Therefore, ensure that it can handle the languages you need.
- Integration should be easy. Hence, it fits well into your existing setup.
- File management capabilities are handy. Hence, making it a breeze to handle the extracted data.
Filestack’s OCR solution is a good option, with reliable accuracy and wide language support. Plus, it works smoothly with PHP and WordPress. Hence, making integration a snap. It’s a powerhouse for managing files and extracting data smartly.
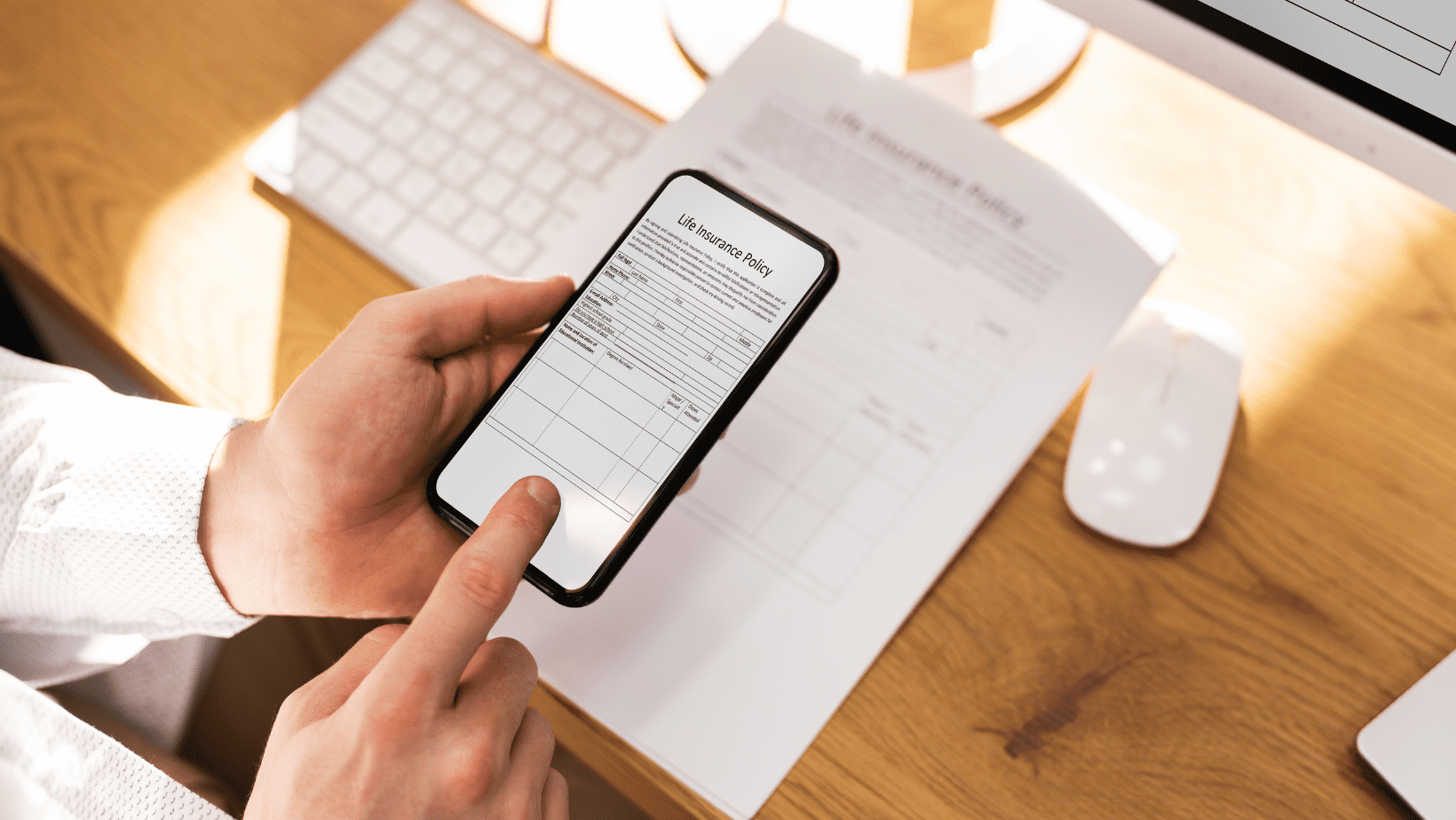
How To Install and Set Up Filestack WordPress Plugin For File Management?
Here are the simple steps to install and set up the Filestack WordPress plugin.
- Place the plugin folder into the /wp-content/plugins/ directory.
- Activate the plugin by navigating WordPress’s ‘Plugins’ menu.
- Input your Filestack API Key into the specified area.
- Include the shortcode [filestack] in any blog post or page to display the upload button.
- Alternatively, you can use the Filestack button in the Media section to upload files.
- select “Insert Into Post” to insert the CDN resource into your uploaded content.
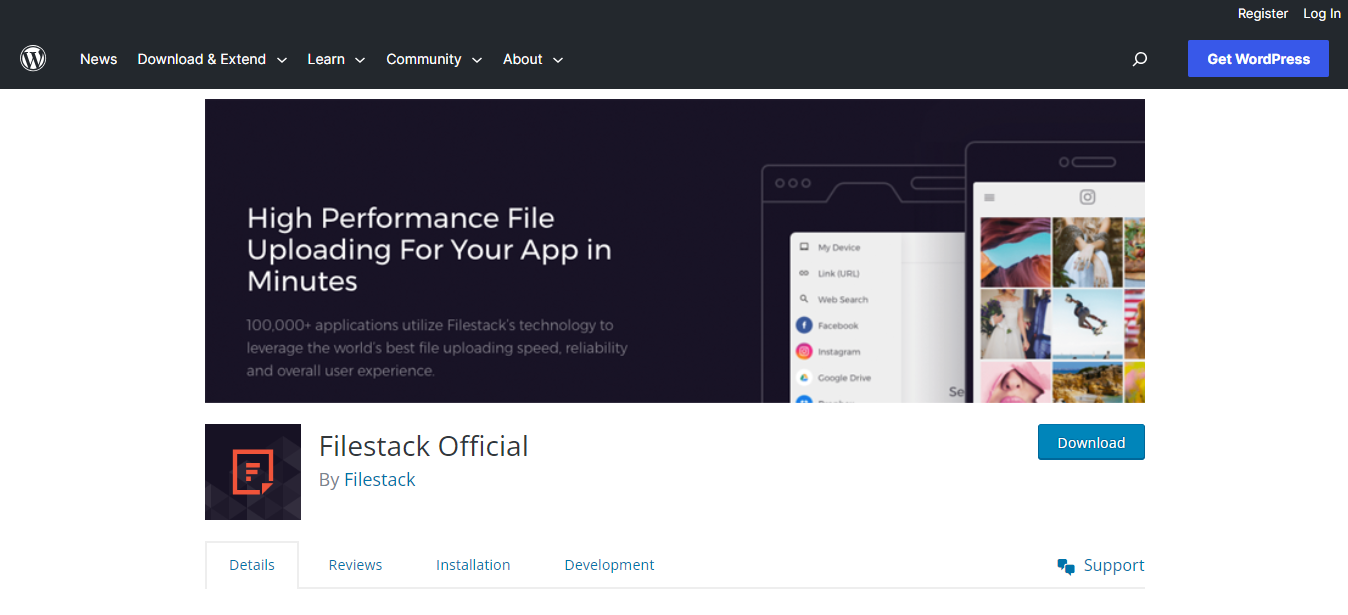
How to Configure OCR Data Extraction Settings Within the Filestack WordPress Plugin?
Configuring OCR settings within the Filestack WordPress Plugin is a breeze! Let’s guide you through the simple process step-by-step.
- Language Selection for OCR Data Extraction
First, choose the language that your images or scanned documents are in. Furthermore, the plugin supports various languages. Hence, ensuring accurate text extraction.
- OCR Engine Choice
Next, you can pick the OCR engine that suits your needs best. The plugin offers different engines, each with its strengths, so you can select the most suitable one.
- Output Formats
Now, decide the format for the extracted text. Moreover, you can choose from plain text or more structured options like JSON or XML.
- File Management Settings
With file management, you can control how the OCR data extraction is handled. Options include saving to your WordPress media library or cloud storage.
This is how you can optimize OCR data extraction performance and get the most out of the Filestack WordPress Plugin. It’s a simple yet powerful way to extract text from images hassle-free!
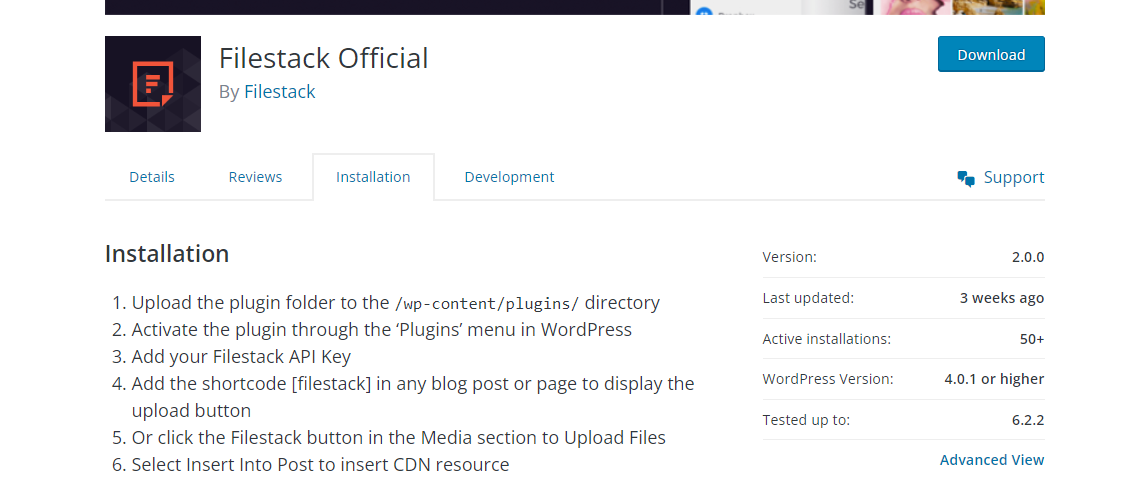
How to Use the Filestack WordPress Plugin to Enable Users to Upload Images or Scanned Documents to the Website?
Using the Filestack WordPress Plugin is super simple! Let’s see how you can enable users to hassle-free upload images or scanned documents to your website.
Step 1
Install the Filestack WordPress Plugin and activate it.
Step 2
Go to your website’s settings and find the Filestack Plugin options. Configure them according to your needs.
Step 3
Create a new page or edit an existing one where you want the upload feature to appear.
Step 4
Use the Filestack shortcode provided by the plugin to add the upload button to your page.
Step 5
Once users upload images or scanned documents, they will be stored securely in the cloud by Filestack.
Next, let’s trigger the OCR data extraction process for uploaded files using Filestack API.
Step 6
Enable the OCR data extraction feature in the plugin settings and configure the settings like language and output format.
Step 7
The Filestack API will automatically process the uploaded documents and extract text from them using OCR.
Lastly, let’s talk about file management.
Step 8
Use the file management features of Filestack to organize and categorize the uploaded documents efficiently. Moreover, you can easily create folders, add tags, and search for files.
That’s it! Users can easily upload files; the OCR data extraction will make the text searchable and accessible. With efficient file management, you can keep everything organized and make the most out of your uploaded documents. Happy uploading!
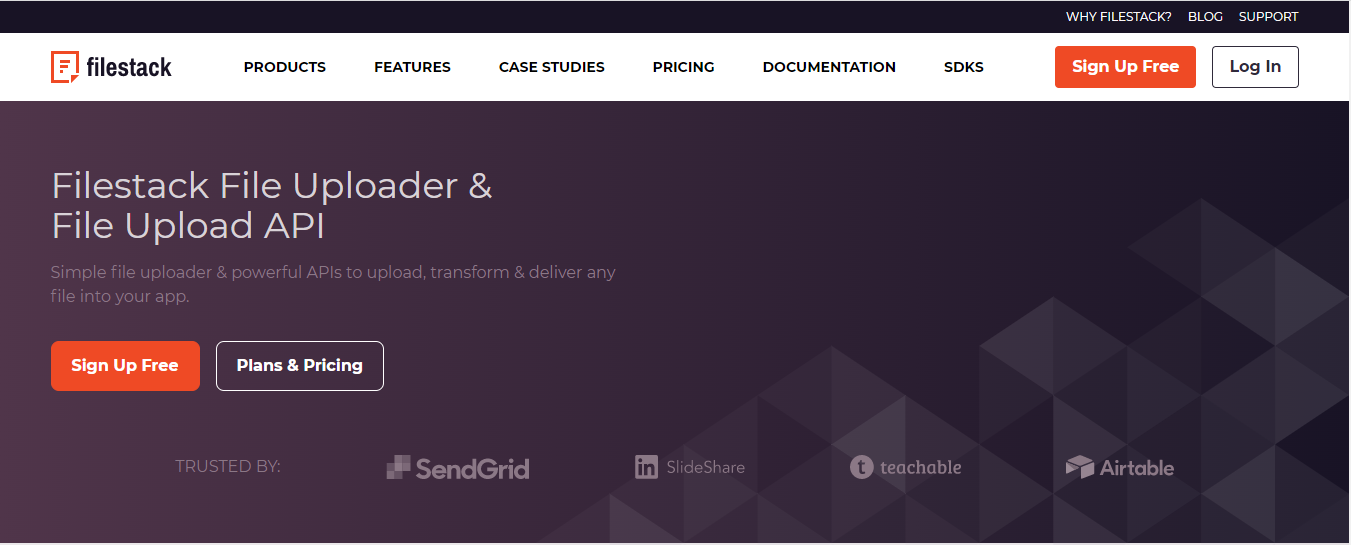
How To Integrate Filestack OCR API for OCR Data Extraction?
Here’s the process to obtain the OCR response for your selected file using Filestack:
1. For images stored on Filestack
https://cdn.filestackcontent.com/security=p:<POLICY>,s:<SIGNATURE>/ocr/<HANDLE>2. For OCR on external URLs
https://cdn.filestackcontent.com/<FILESTACK_API_KEY>/security=p:<POLICY>,s:<SIGNATURE>/ocr/<EXTERNAL_URL>Additionally, you can combine the ‘ocr’ task with other tasks like doc_detection in a chain:
https://cdn.filestackcontent.com/security=p:<POLICY>,s:<SIGNATURE>/doc_detection=coords:false,preprocess:true/ocr/<HANDLE>Furthermore, you can create a workflow to automate your OCR data extraction. Using the Workflows UI, you can configure tasks and their logic according to your preferences. The OCR task can be found under the Intelligence tasks category.
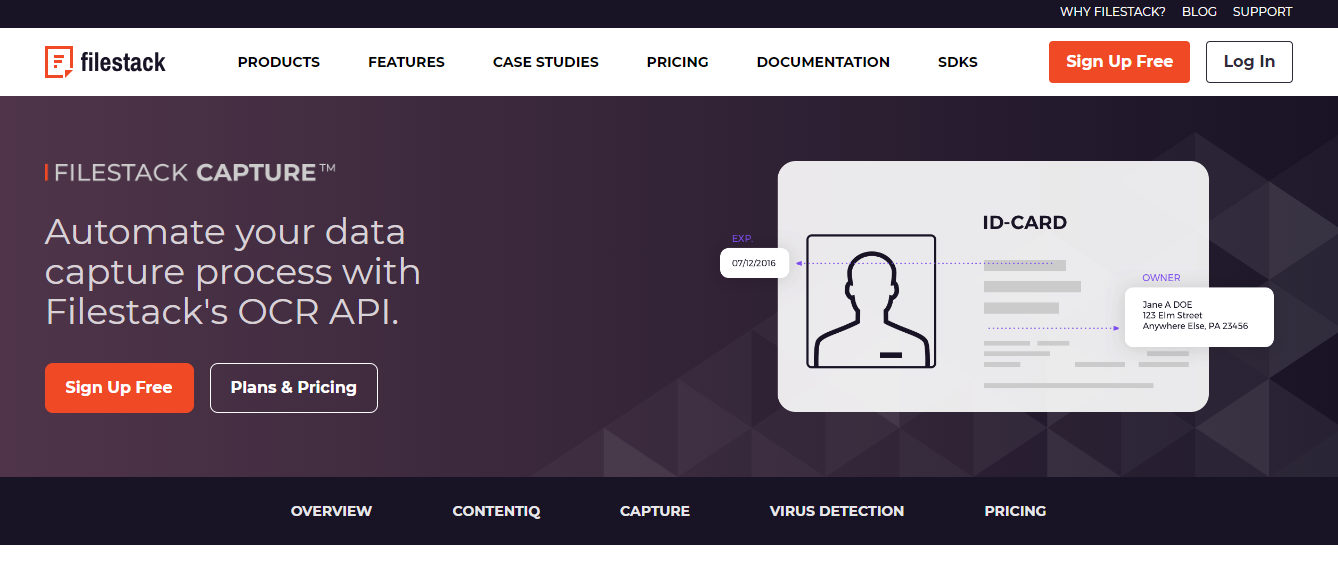
How to Parse the OCR Response From Filestack to Retrieve the Extracted Text?
You must parse the data to retrieve the extracted text from Filestack’s OCR response. Parsing means extracting the relevant information from the OCR output. Here’s how to do it easily:
1. Obtain the OCR response
After using Filestack’s OCR API, you’ll receive a response containing the extracted text and other details.
2. Parse the JSON
The OCR response is typically in JSON format. You can use programming languages like Python to parse it easily.
3. Example code (Python)
Assuming you have the OCR response stored in the variable `ocr_response,` you can extract the text like this:
import json
# Sample OCR response
ocr_response = '{"text": "This is the extracted text.", "confidence": 0.95}'
# Parsing the JSON response
parsed_response = json.loads(ocr_response)
extracted_text = parsed_response['text']
# Printing the extracted text
print(extracted_text)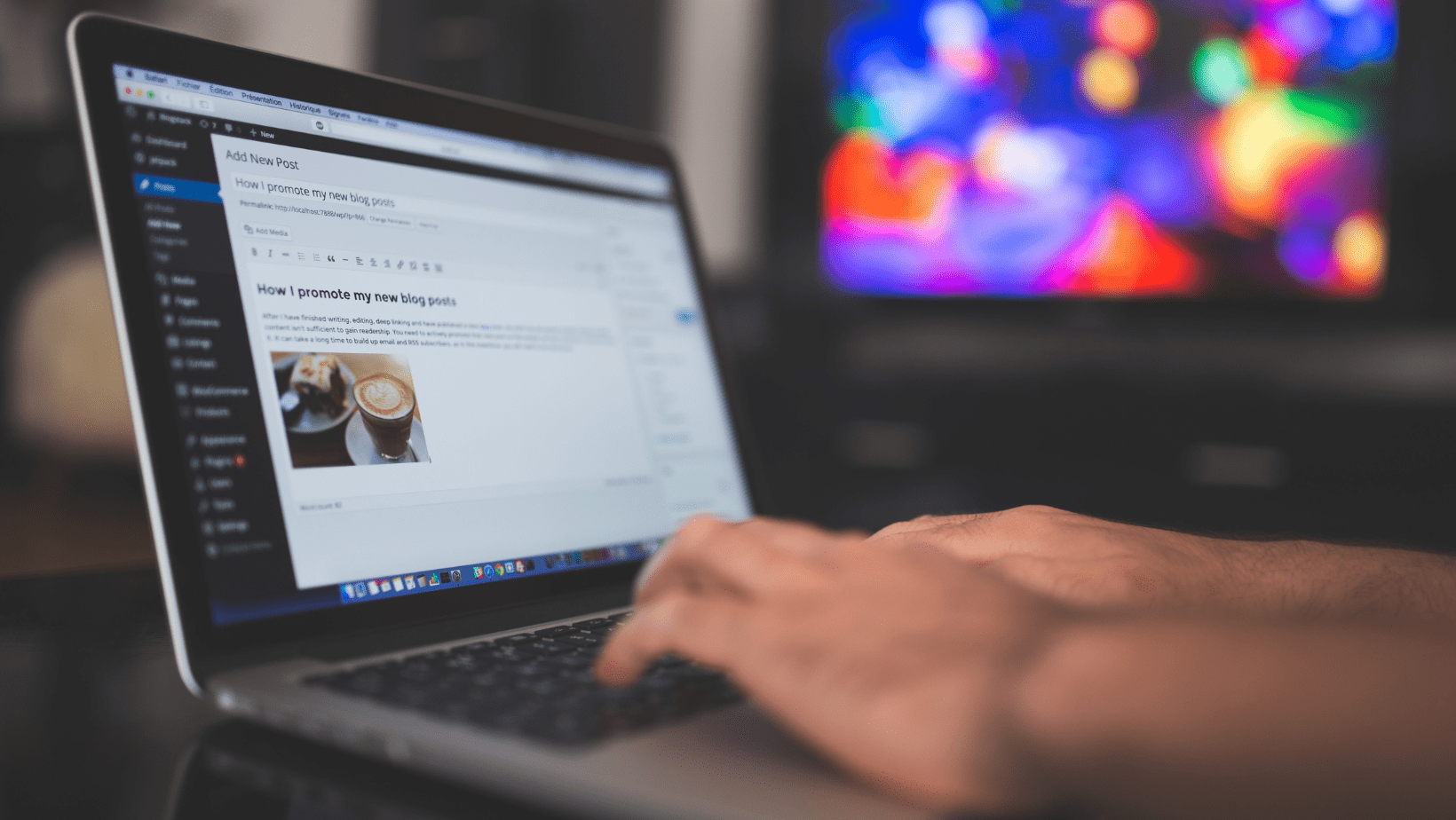
How to Validate the Extracted Data From Filestack OCR Data Extraction to Ensure Accuracy and Completeness?
Validating the extracted data from Filestack OCR is crucial to ensure accuracy and completeness. Here’s how you can do it effectively:
- Data Comparison
Cross-reference the OCR results with the source document to check for any discrepancies.
- Data Formatting
Verify that the extracted data follows the expected format and structure.
- Dictionary Check
Use a dictionary or predefined list to validate words. Hence, ensuring correct spelling and terminology.
- Contextual Analysis
Consider the context of the document to confirm the accuracy of ambiguous data.
- Exception Handling
Implement error handling routines to address potential issues like illegible text or unsupported languages.
- Confidence Scores
Use OCR confidence scores to prioritize manual verification for low-confidence data.
- Human Review
Perform manual checks by human reviewers to catch any missed errors.

How to Use the Extracted Data From Filestack OCR Data Extraction Within WordPress Content?
Using the Filestack Upload‘s OCR, users are able to extract data within WordPress content or custom post types, follow these steps:
Implement Filestack OCR API, as explained in the previous section, to extract text from images or documents.
In WordPress, set up custom fields to store the OCR results. You can do this using plugins like Advanced Custom Fields or built-in features like Custom Fields.
Once the OCR API extracts the data, save it to the designated custom fields associated with your WordPress content or custom post types.
To display the OCR results within your content, use PHP functions like `get_post_meta()` to retrieve the data from custom fields and output it within your post content.
OCR Data Extraction: Example
Suppose you have a custom post type “Invoices” with a custom field “OCR_Text” to store OCR results. After extracting data with Filestack OCR, you can save it as follows:
// Assuming $ocrResult holds the extracted OCR text
update_post_meta( $invoice_id, 'OCR_Text', $ocrResult );To display it within your WordPress content:
// Get OCR text for the current post
$ocrText = get_post_meta( get_the_ID(), 'OCR_Text', true );
if ( ! empty( $ocrText ) ) {
echo '<div class="ocr-result">' . $ocrText . '</div>';
}
How to Optimize OCR Data Extraction Performance Using the Filestack WordPress Plugin?
To optimize OCR performance using the Filestack WordPress Plugin, consider the following tips:
Implement caching mechanisms to store OCR results temporarily. If the same image or document is requested again, the OCR data can be fetched from the cache. Hence, reducing API calls and improving response times.
Utilize asynchronous processing to offload OCR tasks to background processes. Moreover, this prevents the WordPress server from getting overloaded and ensures faster content delivery to users.
Employ load-balancing strategies to distribute OCR requests across multiple servers. This ensures better resource utilization and minimizes bottlenecks during peak usage.
Before OCR, optimize images for size and resolution, reducing processing time and improving OCR accuracy.

What Are the Best Security Measures for Filestack OCR Data Extraction Implementation?
When implementing Filestack OCR, it’s crucial to prioritize security to safeguard sensitive data and prevent vulnerabilities. Here are essential security measures:
Keep your Filestack API key secure and avoid exposing it in client-side code or public repositories.
Ensure your website uses HTTPS to encrypt data transmission between users and the server. Hence, preventing unauthorized interception.
Apply access controls on OCR endpoints. Hence, limiting access to authorized users or IP addresses only.
Avoid storing personally identifiable information (PII) in OCR results and anonymize data whenever possible.
Validate user inputs to prevent injection attacks and other security breaches.
Keep the Filestack WordPress Plugin and other components updated to address potential security patches.
Maintain detailed audit logs to track OCR usage and detect suspicious activities.
Implement web application firewalls (WAF) to protect against common web-based attacks.
OCR Data Extraction: Conclusion
Leveraging OCR for data extraction in WordPress opens a world of possibilities for streamlining content management and enhancing user experiences. Moreover, businesses can efficiently extract valuable information from images and documents. Hence, saving time and effort. At the same time, OCR technology brings immense benefits to WordPress websites.
However, ensuring data security and privacy should be a top priority when implementing OCR. Moreover, WordPress users can unlock the full potential of OCR through the best practices. Hence, transforming their websites into efficient, data-driven platforms. Embrace OCR’s potential and take your WordPress content to new heights.
OCR Data Extraction: FAQs
What does OCR stand for in data?
OCR stands for Optical Character Recognition in data processing, which converts images or scanned documents into editable text.
What is OCR, and how it works?
OCR is a technology that converts scanned images or documents into editable text using pattern recognition.
Can you extract data from a scanned document?
We can extract data from a scanned document using OCR technology.
How do I extract OCR from a PDF file?
To extract OCR from a PDF file, use OCR software or online tools that support PDF processing.
Unlock the Power of Filestack Today – Simplify File Handling and Supercharge Your Applications!
Ayesha Zahra is a Geo Informatics Engineer with hands-on experience in web development (both frontend & backend). Also, she is a technical writer, a passionate programmer, and a video editor. She is always looking for opportunities to excel in her skills & build a strong career.
Read More →