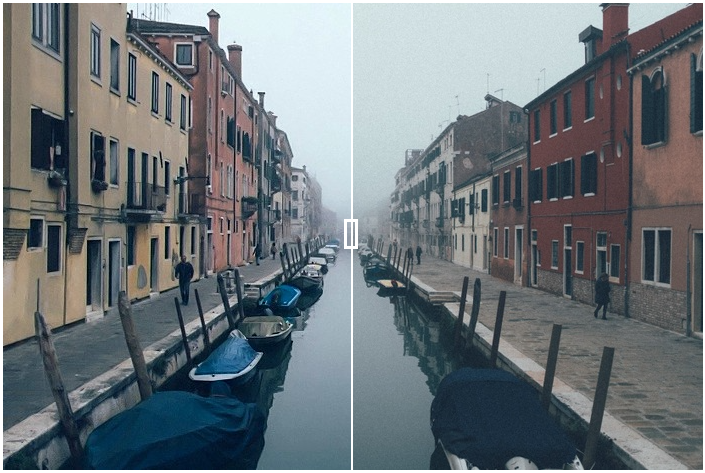In today’s digital era, images can easily make or break a web app or website. They add visual appeal to your web app and are known to be more effective in communicating information compared to text. Moreover, photos allow you to illustrate stories and enhance user experience. Given the importance of images, presenting them in the best way possible is crucial. For example, you need to optimize images for the web before uploading them, which helps improve your web page’s loading time. It’s also essential to make images responsive so they can adapt to different screen sizes. Additionally, you often need to crop and resize images and apply various filters to ensure you have stunning visuals for your web app. This is where JavaScript image editing tools can help you.
In this article, we’ll discuss different techniques to edit images with JavaScript and show you the best JavaScript image editing tool.
Why Is Image Editing Important in Web Design and Development?
Nowadays, almost every web app and website uses images to attract viewers. They play a crucial role in making visitors stay on a website. However, uploading images is not enough. You must ensure you use the correct image file size and type for the web. It’s also essential not to compromise on image quality and upload clear and detailed images.
For this reason, image editing is an integral part of web design and development. For example, you might need to resize, crop, or upscale images, apply color correction and filters, change aspect ratio, add watermarks, compress images, convert image file types, and more. However, formatting and editing images manually can be time-consuming. Fortunately, many tools are available in the market that can simplify the image editing process.
Many web designers and developers today prefer JavaScript image manipulation libraries because they are simpler and easier to use. Additionally, these tools allow you to achieve stunning results quickly.
How to Get Started With JavaScript Image Editing?
To get started with JavaScript image editing, you can use <canvas> element. <canvas> is an HTML 5 element that allows you to draw and manipulate graphics using JavaScript; all major browsers support it. You can also use Canvas 2D drawing API (based on HTML <canvas> element), CSS and JavaScript to create your own image editor for the web from scratch.
However, if you want to get started with JavaScript image editing quickly and easily, you can use a reliable image processing/editing API like Filestack Transformation API. Filestack image transformation/image processing API offers many features for enhancing and editing images. For instance, it allows you to upscale images and improve photo resolution. You can also crop, resize, rotate, and compress images. Moreover, the Filestack image editor offers a variety of presets to enhance images:
- You can add depth and brightness to your photos using the ‘vivid’ preset.
- You can fix extremely underexposed images or photos with a dark subject in front of a highly bright background using the ‘fix_dark’ preset.
- The ‘beautify’ preset scans every face in the photo and applies the required enhancements.
- You can use the ‘fix_noise’ setting to remove any grains from images. This setting uses powerful noise-removal techniques to remove grains and preserve details.
- The ‘fix_tint’ filter allows you to remove abnormal tints from your images.
- Using the ‘outdoor’ filter, you can optimize landscape photos and add more color vibrancy.
To use Filestack, include it in your ‘index.html’ file and set the API key. Learn more about enhancing images with Filestack.
What Are the Different Techniques for Javascript Image Editing?
Pixel Manipulation
If you’re using canvas HTML element, you can manipulate the pixels of an image in several ways. For example, you can set all pixels to white by simply changing RGBA values to 255, invert a color value, change every 10th pixel to green color, and much more. Canvas also allows you to scale up or scale down images.
If you want to improve your images’ quality and resolution quickly, you can upscale images using Filestack image processing API. Upscaling means enlarging an image without affecting its quality. It helps make the text in the images easy to read. Filestack allows you to improve image resolution by upscaling up to 2x the dimension of the original image.
Filters
Filters provide an easy way to enhance images. Today, several different filters are available to add special effects to your pictures. For example, you can make your photos more vibrant using filters. If you’re using Canvas API, the ‘CanvasRenderingContext2D.filter’ property provides several filter effects, such as blur, brightness, contrast, grayscale, and more.
If you’re using Filestack Javascript image manipulation program, you can quickly use a wide range of filters for your images:
- Sharpen
- Blur
- Partial blur
- Black-and-white
- Pixelate
- Monochrome
- Sepia
- Negative
- Oil paint
- Modulate
Filestack also offers several image borders and effects:
- Rounded corners
- Torn edges
- Vignette
- Circle
- Polaroid
- Shadow
- Border
Cropping, Resizing, and Rotating Images
Cropping is a quick and easy way to transform and edit images. It enhances focus by eliminating unwanted and distracting areas from an image. Sometimes, you also need to resize an image or rotate it. HTML 5 Canvas element also allows you to crop, resize, and rotate images. For example, you can crop and resize images using the drawImage() element.
Using the Filestack image manipulation library, you can quickly crop images by entering coordinates and crop dimensions. You can also resize images by manipulating the height and width of an image and changing its alignment and fit. Filestack also allows you to rotate and flip images.
Advanced Tips and Tricks for Stunning Visuals
When you use JavaScript to control HTML <canvas> elements, animations are also super easy. However, once you draw a shape on the canvas, it stays that way, and if you want to animate it, you have to redraw it. For animations, you first need to clear your canvas to remove any shapes that were drawn before.
You can control your animations using the ‘window.requestAnimationFrame()’ method. There are also setInterval() and setTimeout() functions to call a particular function over a defined time period. However, the requestAnimationFrame() method offers an efficient way of animating. Canvas animations also make it possible to create HTML gaming applications.
You can also add 3D effects to your web design and add audio to your images to enhance user experience.
How Can You Optimize Images for the Web?
Using the Right File Format
The basic step for optimizing your images for the web is to use the right file type. Different file types affect the size and quality of the image differently. The most common file type for the web includes JPG/JPEG, PNG, and GIF. You can use the Filestack file converter to convert your image file type or format to another format, and it supports more than 200 file types.
Reducing Image Pixel Dimensions
Using high-resolution images can slow down the web page loading time. Hence, reducing the pixel dimensions of your high-resolution images is best. However, don’t reduce the size too much that it makes the image blurry.
With Filestack, you can quickly reduce the pixels of images to the required size using one single command:
https://cdn.filestackcontent.com/resize/=width: 800, height: 800, fit: scale/HANDLE
Reduce Image Size
In addition to reducing image pixel dimension, you can reduce the size of images in megabytes and gigabytes to optimize them for the web. Your main goal should be to reduce image file size while maintaining acceptable image quality. For example, you can remove image metadata to reduce image size.
Conclusion
Today, images are found on almost every website and web app, and they help improve user engagement and user experience. However, you often need to edit images before you upload them on your website. For example, you may need to crop, resize or rotate images and change their aspect ratios. Sometimes, you need to add filters to make your pictures more vibrant. This is where JavaScript image editing is helpful. You can use HTML 5 <canvas> element to get started with JavaScript image editing. However, if you want to edit multiple images quickly and easily, you can use third-party libraries or APIs like Filestack processing API.
Frequently Asked Questions (FAQs)
Can We Use JavaScript for Image Manipulation?
You can use <canvas> HTML 5 element for JavaScript image editing. If you want to edit and manipulate images quickly, you can use a JavaScript image editing library.
Is Image Editing Using JavaScript Easy?
If you use a user-friendly tool like Filestack image editing API, you can quickly edit and manipulate images for your website. For example, you can add filters, crop, resize, rotate images, improve image quality, and more.
How to Create a New Image Using JavaScript?
Using JavaScript, you can use <canvas> HTML 5 element to draw and manipulate graphics.
Sign up for free and try the Filestack File Processing API for your next project!
Sidra is an experienced technical writer with a solid understanding of web development, APIs, AI, IoT, and related technologies. She is always eager to learn new skills and technologies.