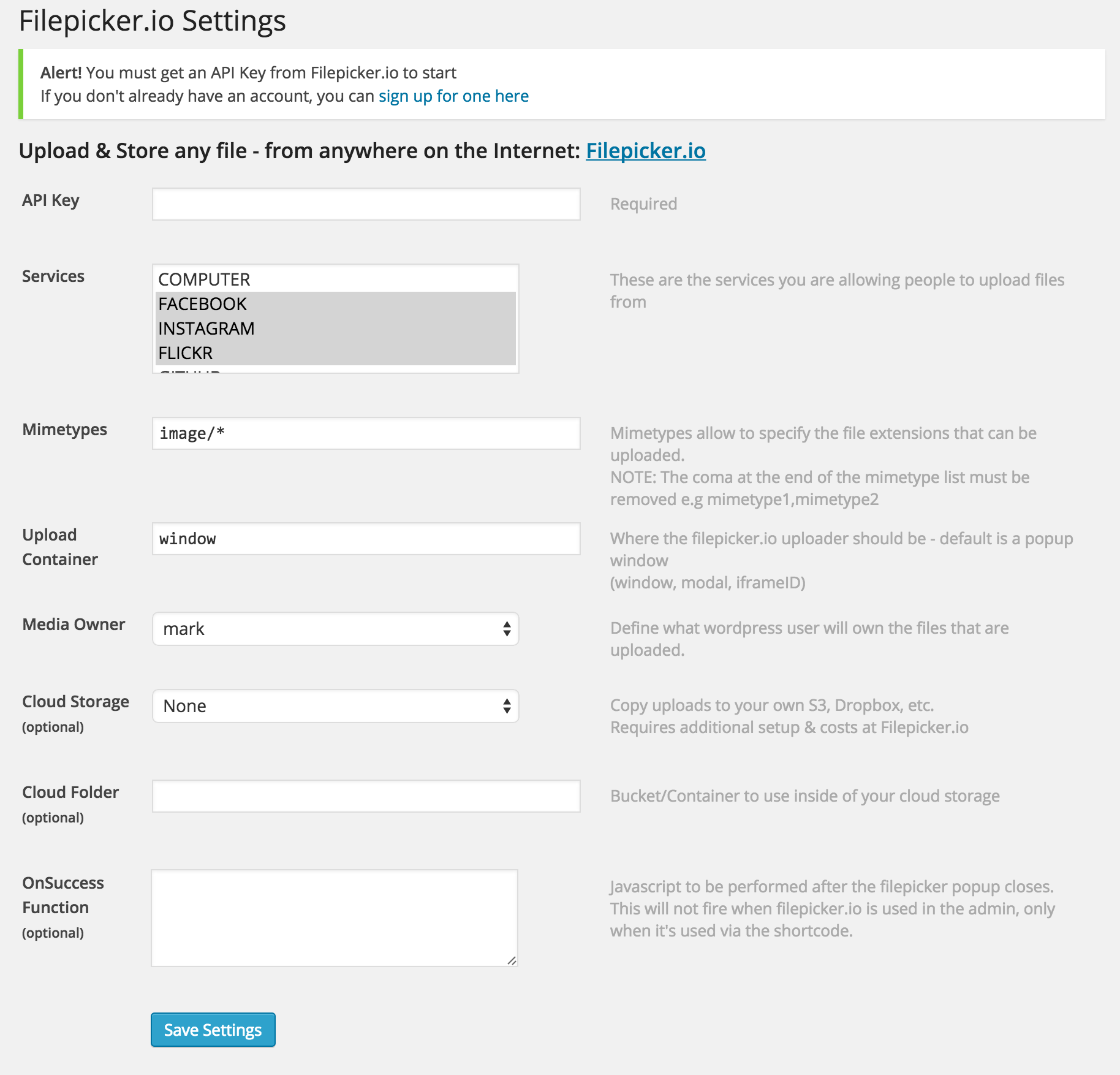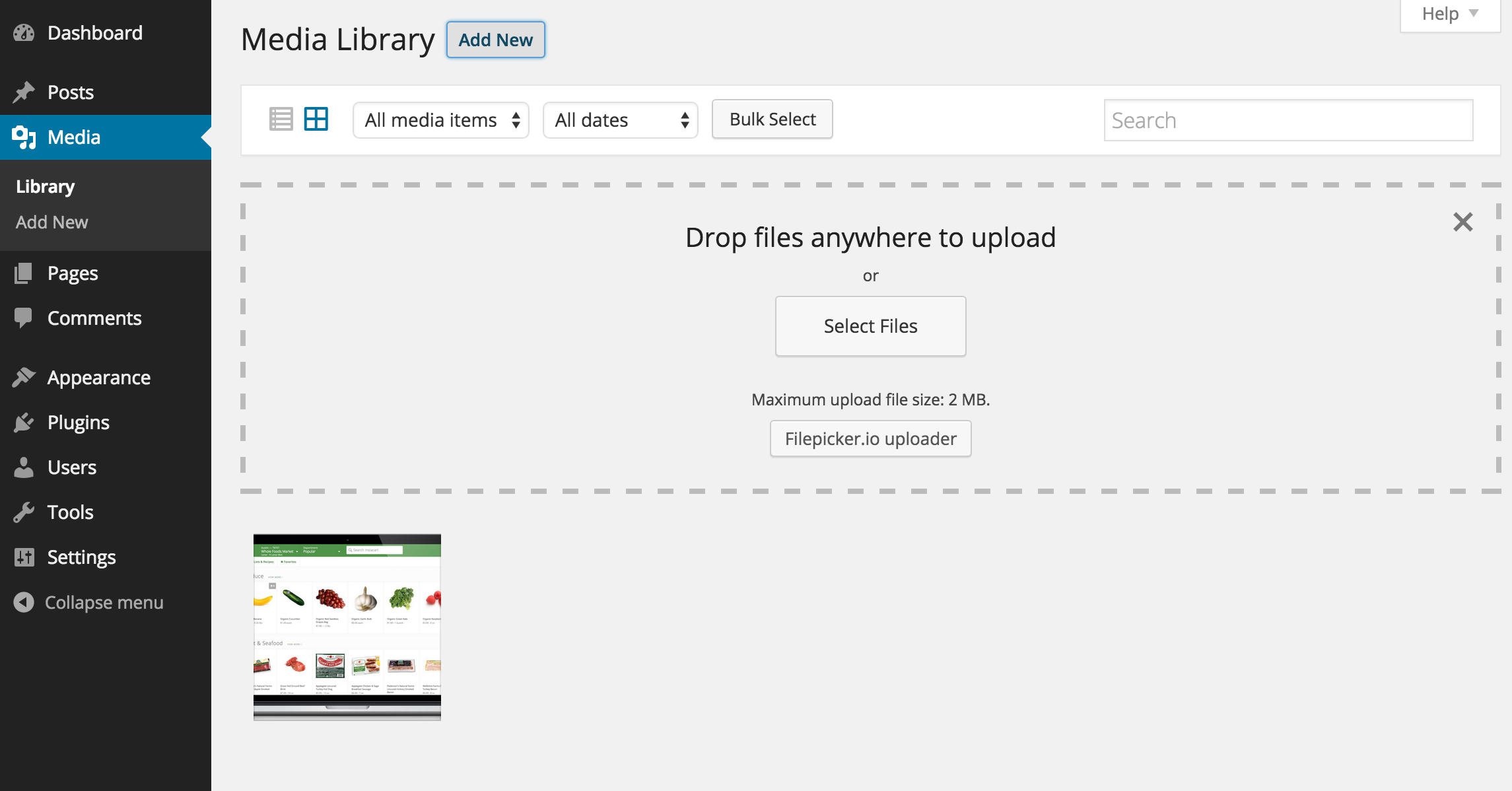Nowadays, many people keep their files in the cloud. Not only for accessibility, but also for safety. For example, I have a Nexus 5, and when I take a picture, it will upload it to my Google account the next time I’m connected to wifi.
Once it’s uploaded, I have access to it anywhere. Now with Filestack’s Filepicker plugin for WordPress, I can easily browse through all my pictures in Google Drive, and choose the ones I want to insert into my next post – without having to download them to my computer first.
This now applies to all 25+ of our sources, so if you’re editing a WordPress post while you’re on the go, you can upload a file from wherever your files are, on any device.
Here’s how you can initiate the process of Upload Files to Dropbox from WordPress with Filestack’s Filepicker plugin:
- Go download the plugin, or search for “Filepicker” when you click “Add New” under the plugins section of your WordPress backend.
- Once installed, you’ll need an API key from us to authorize all the connections. Head over to filestack.com and signup for any plan.
- When you’re dropped into the developer portal, go through the three steps to get an API key.
- Copy and Paste your freshly minted key into the first text field
- Fill out the rest of the settings as appropriate.
Now let’s get started
When you’re all set with the settings, you’re ready to give the plugin it’s first run! Click Media on the left, and “Add New” just like you would for any other file upload.
You’ll notice the new “Filepicker.io Upload” button. With this magic button, you can upload your files from 25+ cloud stores to your WordPress site.
Upload to WordPress from 25+ cloud storage services
This is the juicy part. Uploading files via Filestack’s Filepicker is as easy as using the regular drop down box, but so much more powerful.
When you hit that file upload button, it will open a modal (or a window, whichever you chose in the settings page) and will show you the list of sources on the left. Click one, and follow the process to select your file.
You’ll see the progress of your file being uploaded, and once it’s complete it will appear in your library.
Boom
If you have any questions about our plugin, or have suggestions to improve, please send us a note:
Contact SupportFilestack is a dynamic team dedicated to revolutionizing file uploads and management for web and mobile applications. Our user-friendly API seamlessly integrates with major cloud services, offering developers a reliable and efficient file handling experience.
Read More →