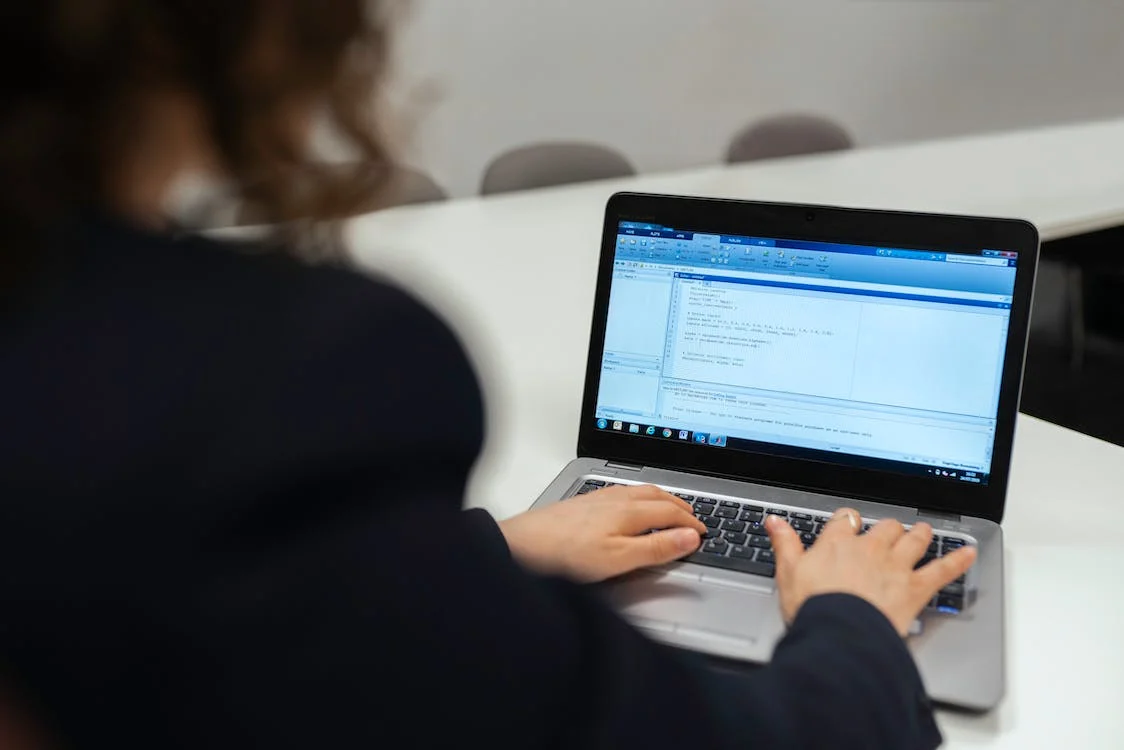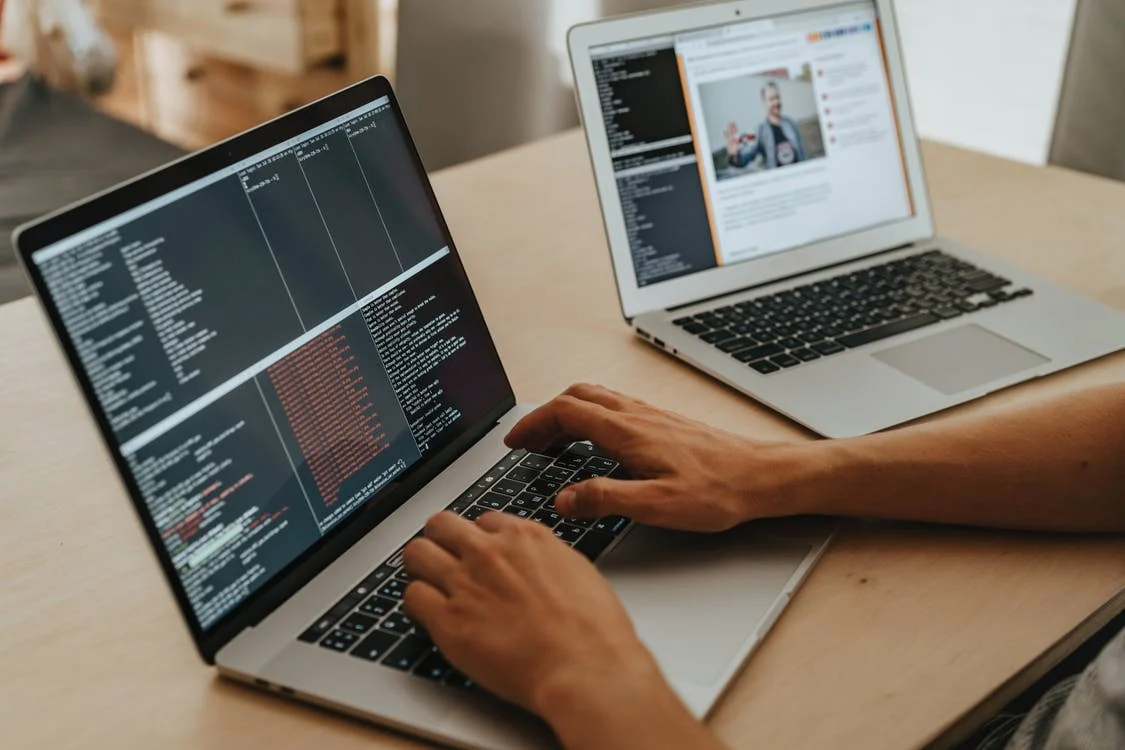Adjusting the size of an image in HTML is a widely used technique for optimizing the layout of web pages. Image sizing is especially important when images do not fit perfectly into the page design. Today, JavaScript file upload API services can help businesses with this. To accomplish this, the width and height attributes can also be used directly within the <img> tag. These attributes are the basic parameters that determine the width and height of the image and are expressed in px, i.e., CSS pixels.
For example, if you want to display an image that is 300 pixels wide and 200 pixels high, your HTML code might look like this:
<img src="https://www.filestack.com/wp-content/uploads/2023/08/TUI_desktop1396.png"
width="300"
height="200" />First of all, basic knowledge is important when using a Javascript file upload API or implementing HTML attributes. This type of resizing is beneficial for accommodating different screen resolutions and device types. However, if there is a mismatch between the original dimensions of the image and the dimensions you specify, the browser will rescale the image. This scaling process performed by the browser may vary depending on the version of the browser used, the operating system, and the hardware specifications. Therefore, it is critical to choose the appropriate dimensions to keep the images clear and intact.
Key Takeaways
- Importance of Image Sizing: Correctly sizing images is essential for optimizing web page performance and improving user experience. This process reduces page load times and ensures that images appear properly on different devices and screen sizes.
- Discovering How to Resize an Image in HTML: Image sizing using HTML attributes is a simple yet effective method for managing image dimensions within code. This method provides quick and precise control.
- Role of CSS in Image Sizing: CSS offers advanced capabilities for image sizing and allows developers to create responsive designs that automatically adapt to different screen resolutions and devices.
- Preserve The Aspect Ratio: Preserving the aspect ratio while resizing images is crucial to prevent distortion. This can be achieved by using certain HTML and CSS techniques to ensure that images retain their original proportions.
- Creating Responsive Images with HTML: By combining HTML and CSS, responsive images can be created that adapt seamlessly to different screen sizes, improving accessibility and visual appeal.
Cropping and Resizing Images: Cropping and resizing images to fit the space of a particular web page element is a powerful way to improve visual layout and ensure that images perfectly fit the design requirements.
Why is the Image Resizing Important for Our Web Pages?
👉Image resizing is important for websites because big pictures can load pages slowly.
👉When you resize images, they become smaller and load faster, which is better for people who visit your site.
👉It also saves data, so it’s cheaper for you and your visitors.
👉Smaller images improve how users experience your site by making it faster and easier.
👉Search engines like Google also like fast sites, so resizing images can help your site rank better in search results.
👉Finally, resizing images is important for making your site look good on devices like phones and tablets.
Why Should We Use HTML to Resize Images on Our Web Pages?
Using HTML to resize images on web pages is beneficial for several reasons:
Direct and Efficient Image Control
HTML provides a straightforward way to resize images without the need for complex image editing software. You can directly specify the width and height attributes in the `<img>` tag.
Ensures Proper Space Allocation
By specifying the image’s dimensions in HTML, you can ensure that the browser allocates the correct space for the image before it is fully loaded. This can help improve the perceived loading speed of your web pages.
Supports Responsive Design
HTML allows you to set responsive image sizes using percentage values, ensuring images adapt to different screen sizes and devices.
Optimizes File Size and Bandwidth
Resizing images with HTML reduces the file size of the images displayed on your web pages. This can help save bandwidth and improve loading times, especially for users on slow internet connections.
Enhances Website Accessibility
Properly sized images can improve the accessibility of your website, as they load faster and are more easily interpreted by screen readers and other assistive technologies.
How To Use HTML Attributes To Resize Images in HTML?
To resize images in HTML, use the `width` and `height` attributes inside the `<img>` tag. Here’s an example:
<img src="image.jpg" width="300" height="200" alt="Description">Replace `”image.jpg”` with your image’s file name. The `width` and `height` attributes control the image’s size in pixels. The `alt` attribute is a text description of the image for accessibility.
Suppose the required width and height attributes of image elements don’t match the image’s actual dimensions. In such a case, our browser will upscale or downscale the image. But we have to remember that the exact scaling algorithm can vary. The variation in the algorithm depends on the OS and underlying hardware.
Before resizing an image using HTML, we should also make it clear. The client can also resize the image through an image editor or an image quality enhancer, but it contains poor quality and slow image rendering. Therefore, we perform server-side resizing an image for various image file formats.
What is the Role of CSS in Resizing the Images?
CSS helps resize images on web pages in a few ways:
- You can use CSS to resize images using percentages, which allows them to adjust to different screen sizes.
- CSS ensures images don’t look stretched or squished when resized by proportioning their width and height.
- With CSS, images can adapt to different devices, like phones or tablets, by using relative units like percentages or viewport units.
- CSS allows you to add effects, like making an image bigger when someone hovers over it, to make your site more interactive.
- Using CSS, you can change the size of images across your site by editing just a few lines of code, which is easier than changing each image individually in the HTML.
Using CSS To Resize Images
To resize images using CSS, you can use the `width` and `height` properties. Here’s how:
You can set the width or height of an image to a percentage of the size of the element contained in it.
img {
width: 50%; /* Resize image to 50% of its container's width */
}You can set the width or height of an image to a specific pixel value.
img {
width: 300px; /* Set image width to 300 pixels */
height: 200px; /* Set image height to 200 pixels */
}To maintain the aspect ratio of an image while resizing, you can set either the width or height, and the other dimension will automatically adjust.
img {
width: 300px; /* Set image width to 300 pixels */
/* Height will adjust automatically to maintain aspect ratio */
}For responsive design, use relative units like percentages or viewport units (`vw`, `vh`) to make images adapt to different screen sizes.
img {
width: 100%; /* Resize image to 100% of its container's width */
}You can use `max-width` to ensure that an image never exceeds a certain width, which is useful for responsive design.
img {
max-width: 100%; /* Set maximum width of image to 100% of its container */
}Remember to adjust the CSS selector (`img` in these examples) to match the images you want to resize.
How To Preserve The Aspect Ratio When You Resize the Image In HTML?
To keep an image’s shape when you change its size on a webpage, use CSS. Set the `max-width` to `100%` and `height` to `auto`. This makes sure the image doesn’t get wider than its container, and it stays the right shape.
Here’s how you can do it:
<!DOCTYPE html>
<html>
<head>
<title>Preserve Aspect Ratio</title>
<style>
img {
max-width: 100%;
height: auto;
}
</style>
</head>
<body>
<img src="your-image.jpg" alt="Your Image">
</body>
</html>How To Create A Responsive Image Using HTML?
A responsive image in HTML adjusts itself according to the width property. So we need to set the width as a percentage value to make it responsive. To create a responsive image in HTML, you can use the `img` element along with CSS. Here’s a simple example:<!DOCTYPE html>
<html>
<head>
<title>Responsive Image</title>
<style>
img {
max-width: 100%;
height: auto;
display: block;
margin: 0 auto; /* Optional: Center the image */
}
</style>
</head>
<body>
<img src="your-image.jpg" alt="Your Image">
</body>
</html>In this example, the `max-width: 100%;` property ensures that the image will never be wider than its container, making it responsive. The `height: auto;` property maintains the image’s aspect ratio. The `display: block;` and `margin: 0 auto;` center the image horizontally within its container, but these are optional depending on your layout needs.
But it can also blur our image if it exceeds the original image size. So what we need to do is to implement a CSS max-width property. We set the maximum width to 100%. So, the CSS code becomes:
img {
max-width: 100%;
height: auto;
}In such a case, the image can also scale down if required, but it will not scale up.
How To Crop and Resize An Image To Fit the Area Of An Element?
In the above discussion, we explained an image’s resizing aspects. But what if we want the image to fit a particular area? Let’s also explain this concept. We know that when we set the height and width of an image to an absolute number, it forces the image to fit the given dimensions. In such a case, the original aspect ratio is also modified.
But we want to preserve the aspect ratio while our image covers the whole area. So what we need to do is implement a (background-image) and (object-fit) property from CSS.
Resizing Background Images By Using CSS Properties
We prefer the CSS property background image when we want to insert images on elements without using the HTML property. It is a very powerful property of CSS. We can control the cropping and resize of our images using the following attributes:
- Background size
- Background position
By default, the original image size is set for the background image. But we can also override this by setting the width and height using the property background size. It allows us to scale our images upward or downward.
<style>
.background {
background-image: url("/image.jpg");
background-size: 150px;
width: 300px;
height: 300px;
border: solid 2px red;
}
</style>
<div class="background">
</div>Some Possible Values Of background-size:
- Auto – Renders our image to full size.
- Length – It sets the height and width of our background image. In this case, the first value will set the image’s width, while the second value will set the height. But if only one value is assigned, the second value will automatically be set to auto.
- Percent – It sets the width and height of the background image according to the percentage value of the parent element.
- Contain – The value contain preserves the original aspect ratio while resizing the image. We implement the contain value as shown in the code below:
<!DOCTYPE html>
<html lang="en">
<head>
<meta charset="UTF-8">
<meta name="viewport" content="width=device-width, initial-scale=1.0">
<title>Background Size Contain Example</title>
<style>
.background {
background-image: url("/image.jpg");
background-size: contain;
width: 100px;
height: 400px;
border: solid 5px blue;
}
</style>
</head>
<body>
<div class="background"></div>
</body>
</html>- Cover – The value cover helps to cover the entire container by resizing the image and preserving the original aspect ratio. The example code is given below:
<style>
.background {
background-image: url("/image.jpg");
background-size: cover;
width: 500px;
height: 300px;
border: solid 5px blue;
}
</style>Conclusion
When we implement web pages, we must fit images into the layout perfectly. Therefore, it is recommended to avoid client-side resizing of an image. Moreover, we should never upscale a raster image, as it can only give us a blurred image. And when we resize images using HTML, we need to set one among width and height to the auto.
We may think that why should we put effort when the user can do it alone? Well, this is just because when the user does it, the quality of an image is reduced. Therefore, we prefer resizing the images on the server side by using HTML. Moreover, there is a slow image rendering when client-side image resizing occurs. As a result, more time is consumed to download the image.
The client-side image resizing may also lead to the wastage of bandwidth. It can cost the user money as well. Finally, it also requires increased processing requirements and memory when the client resizes the images by himself. All these conditions highlight the importance of resizing an image using HTML.
FAQs
How Do I Change the Size of an Image in HTML?
The simplest way to do this is to implement width and height attributes on the img tag.
How Do You Autofit Images in HTML?
We implement the (object-fit) property from CSS to autofit image proportionally in HTML.
How Do You Edit an Image in HTML?
We implement height and width attributes to edit an image in HTML.
How Do I Crop an Image Using HTML?
There are 5 ways to crop an image using HTML or CSS. These are:
- Using Height, Width, and Overflow CSS Properties
- (Object-fit) and (object-position)
- Calc() and padding-top
- CSS Transforms
- clip-path() Function
Sign up for free to resize images using a simple file uploader with powerful APIs for your applications.
Ayesha Zahra is a Geo Informatics Engineer with hands-on experience in web development (both frontend & backend). Also, she is a technical writer, a passionate programmer, and a video editor. She is always looking for opportunities to excel in her skills & build a strong career.
Read More →