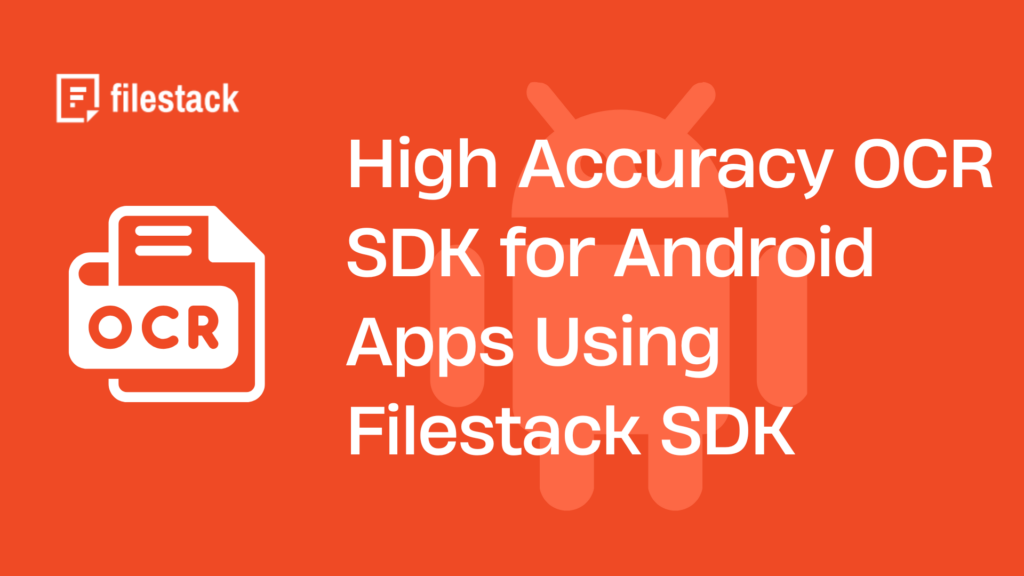Have you ever wondered how your phone can turn a picture of a document into editable text? Thanks to Optical Character Recognition (OCR) technology, this is possible. Adding a high accuracy OCR SDK for Android to your app can greatly improve its features and user experience.
In this blog, we will show you how to integrate Filestack’s OCR SDK into your Android app. We’ll start with a simple setup guide and then teach you how to use basic OCR functions. We’ll share tips on getting the best results and making OCR SDK for Android run smoothly on your device.
Using a high accuracy OCR SDK for Android, you will learn how to handle different types of documents, support multiple languages, and implement real-time OCR. We will explain how to clean up the text after OCR, deal with errors, and maintain high quality. We’ll cover those needing offline OCR, too. Let’s explore how Filestack’s OCR SDK can make your Android app smarter and more useful.
How do you set up Filestack’s OCR SDK in Android?
To set up Filestack’s high accuracy OCR SDK for Android, follow these steps:
1. Adding dependencies
Add the Filestack SDK to your `build.gradle` file:
implementation 'com.filestack:filestack-android:4.0.0'2. Initializing the SDK
Initialize Filestack in your application:
import com.filestack.Config;
import com.filestack.FilestackClient;
public class MyApplication extends Application {
@Override
public void onCreate() {
super.onCreate();
Config config = new Config("YOUR_API_KEY");
FilestackClient client = new FilestackClient(config);
}
}This basic setup integrates Filestack’s OCR capabilities into your Android app.
How can you implement basic OCR functionality in an Android app?
To implement basic OCR functionality using a high accuracy OCR SDK for Android:
1. Capture images
Use the device camera or select from the gallery.
2. Send images to the OCR engine
FilestackClient client = new FilestackClient("YOUR_API_KEY");
client.upload(filepath).thenAccept(fileLink -> {
// Process the file link with OCR
}); FilestackClient client = new FilestackClient("YOUR_API_KEY");
client.upload(filepath).thenAccept(fileLink -> {
// Process the file link with OCR
});3. Handle OCR results
Retrieve and display recognized text.
4. Code snippet
client.ocr(fileLink).thenAccept(result -> {
String text = result.getText();
textView.setText(text);
});This integrates basic OCR into your Android app.
What are the best practices for optimizing OCR accuracy?
To optimize OCR accuracy in your Android app using a high accuracy OCR SDK for Android, follow these instructions:
1. Image preprocessing techniques
Apply filters to enhance image quality.
2. Handling different text orientations
Rotate the image to align text correctly.
3. Dealing with complex backgrounds
Use thresholding to remove noise and isolate text.
Code snippet
import android.graphics.Bitmap;
import android.graphics.Matrix;
public Bitmap preprocessImage(Bitmap original) {
// Convert to grayscale
Bitmap grayImage = convertToGrayscale(original);
// Rotate image if necessary
Matrix matrix = new Matrix();
matrix.postRotate(90); // Example rotation
Bitmap rotatedImage = Bitmap.createBitmap(grayImage, 0, 0, grayImage.getWidth(), grayImage.getHeight(), matrix, true);
// Apply thresholding
Bitmap thresholdedImage = applyThreshold(rotatedImage);
return thresholdedImage;
}
// Add convertToGrayscale and applyThreshold methods as neededThis preprocessing improves OCR accuracy by enhancing image quality and readability.
How can you enhance OCR performance on Android devices?
To enhance OCR performance on Android, optimize for different devices, and manage memory usage efficiently. Implement background processing to ensure smooth operation.
1. Optimize for devices
Adjust settings based on device capabilities.
2. Manage memory
Use efficient memory management techniques.
3. Background processing
Perform OCR in the background to keep the app responsive.
Here is the Code for Performing OCR in an Android Service for better performance:
public class OcrService extends IntentService {
public OcrService() {
super("OcrService");
}
@Override
protected void onHandleIntent(Intent intent) {
// Perform OCR operations here using the high accuracy OCR SDK for Android
}
}This setup ensures optimal OCR performance on Android devices.
How do you handle various document types with OCR?
To effectively use a high accuracy OCR SDK for Android, configure it to handle different document types:
1. Printed Documents
Optimize settings for clear, typed text.
2. Handwritten Text
Enable handwriting recognition for script-style writing.
3. Mixed Content
Adjust the OCR to recognize both text and images within the same document.
Here’s a code snippet to configure OCR for different document types:
FilestackClient client = new FilestackClient(new Config("YOUR_API_KEY"));
OCRParams params = new OCRParams.Builder()
.documentType(OCRDocumentType.PRINTED)
.build();
// For handwritten text
OCRParams paramsHandwritten = new OCRParams.Builder()
.documentType(OCRDocumentType.HANDWRITTEN)
.build();
// For mixed content
OCRParams paramsMixed = new OCRParams.Builder()
.documentType(OCRDocumentType.MIXED)
.build();This configuration ensures accurate OCR results for various document types.
How can you support multiple languages in OCR?
To set up multi-language support with Filestack’s high accuracy OCR SDK for Android:
1. Setting up language packs
Include necessary language packs in your project.
2. Automatic language detection
Enable the SDK’s automatic language detection feature:
config.setAutoLanguageDetection(true);3. Handling multiple languages in a single document
Configure the SDK to process documents with multiple languages:
config.setSupportedLanguages(Arrays.asList("en", "es", "fr", "de"));Here is the Code for Implementing multi-language OCR support:
Config config = new Config("YOUR_API_KEY");
config.setAutoLanguageDetection(true);
config.setSupportedLanguages(Arrays.asList("en", "es", "fr", "de"));
FilestackClient client = new FilestackClient(config);This setup ensures your app can handle OCR for documents in multiple languages seamlessly.
How do you implement real-time OCR in an Android app?
To implement real-time OCR in your Android app, follow these steps:
1. Integrate with Android Camera
Use the CameraX library for live camera preview.
2. Optimize for Real-Time Performance
Ensure efficient processing by minimizing image resolution and using asynchronous tasks.
3. Provide Instant Feedback
Display OCR results overlayed on the camera preview.
Here is the code example:
// Add CameraX dependencies
implementation "androidx.camera:camera-core:1.0.0"
implementation "androidx.camera:camera-camera2:1.0.0"
implementation "androidx.camera:camera-lifecycle:1.0.0"
implementation "androidx.camera:camera-view:1.0.0"
// Implement real-time OCR
public class RealTimeOCRActivity extends AppCompatActivity {
@Override
protected void onCreate(Bundle savedInstanceState) {
super.onCreate(savedInstanceState);
setContentView(R.layout.activity_realtime_ocr);
PreviewView previewView = findViewById(R.id.previewView);
CameraX.bindToLifecycle(this, getCameraProvider(), previewView, new Analyzer());
}
private class Analyzer implements ImageAnalysis.Analyzer {
@Override
public void analyze(@NonNull ImageProxy imageProxy) {
// Process image for OCR and provide feedback
// Display results overlayed on previewView
imageProxy.close();
}
}
}This code sets up a live camera preview with real-time OCR analysis and feedback.
What are the steps for OCR post-processing and data extraction?
For effective OCR post-processing and data extraction, follow these steps:
1. Structured Data Extraction
Extract structured data from forms and invoices using predefined templates.
2. Text Cleaning and Formatting
Clean and format the extracted text to remove noise and improve readability.
3. Confidence Scoring and Result Filtering
Assign confidence scores to OCR results and filter out low-confidence entries for accuracy.
Here is the code example:
// Example of post-processing OCR data
String ocrResult = ocrClient.extractText(image);
String cleanedText = cleanText(ocrResult);
Map<String, Object> structuredData = extractStructuredData(cleanedText);
List<String> highConfidenceResults = filterByConfidence(structuredData, 0.9);
// Functions for cleaning, extracting, and filtering
private String cleanText(String text) { /* Cleaning logic */ }
private Map<String, Object> extractStructuredData(String text) { /* Extraction logic */ }
private List<String> filterByConfidence(Map<String, Object> data, double threshold) { /* Filtering logic */ }This ensures high-quality OCR results with structured data, clean text, and reliable outputs for scanned documents.
How do you handle errors and ensure quality in OCR processing?
To ensure high-quality OCR processing, handle low-quality images by pre-processing them to improve clarity. Implement retry mechanisms for failed attempts and provide user feedback on OCR quality.
1. Dealing with low-quality images
// Pre-process image to enhance quality
Bitmap processedImage = preprocessImage(originalImage);2. Implementing retry mechanisms
int retries = 3;
for (int i = 0; i < retries; i++) {
try {
// Attempt OCR processing
String result = ocrClient.processImage(processedImage);
break;
} catch (Exception e) {
if (i == retries - 1) throw e;
}
}3. Providing user feedback
if (result.isEmpty()) {
showToast("OCR quality is low, please try again with a clearer image.");
} else {
showToast("OCR successful!");
}How can you implement offline OCR capabilities?
To implement offline OCR functionality in your Android app, follow these steps:
1. Implementing offline OCR
Use a library like Tesseract for offline OCR. Add the dependency in `build.gradle`:
implementation 'com.rmtheis:tess-two:9.0.0'2. Managing offline language packs
Download and manage language packs manually:
TessBaseAPI tessBaseAPI = new TessBaseAPI();
tessBaseAPI.init(DATA_PATH, "eng"); // Set the path and language3. Syncing results when online
Store results locally and sync them when online:
if (isOnline()) {
syncResults();
}Here is the code example to set up the OCR offline functionality:
TessBaseAPI tessBaseAPI = new TessBaseAPI();
tessBaseAPI.init("/path/to/tesseract/tessdata/", "eng");
tessBaseAPI.setImage(bitmap);
String result = tessBaseAPI.getUTF8Text();
tessBaseAPI.end();This setup enables offline OCR SDK integration, manages language packs, and syncs results when online.
Conclusion
Adding a high accuracy OCR SDK for Android, like Filestack’s, can greatly improve your app. This guide showed you how to set up and use Filestack’s OCR library SDK. You learned how to handle different documents, support many languages, and use real-time and offline OCR.
However, you must choose the right OCR software development kit for your Android OCR SDK application. The right API plays a huge role in deciding the success of your application’s seamless integration.
High accuracy OCR SDK for Android: FAQs
How does Filestack’s OCR SDK handle low-light or blurry images on Android?
Filestack’s OCR SDK improves image quality to handle low-light or blurry images in mobile devices.
What is the most reliable high accuracy OCR SDK for Android app development?
Filestack’s OCR feature SDK is one of the most reliable for high-accuracy OCR in Android apps with excellent SDK documentation.
How much does Filestack high accuracy OCR SDK for Android cost?
Filestack OCR pricing varies. Check Filestack’s website for details. The basic plan starts at $69 per month.
Is it safe to rely on Filestack High Accuracy OCR SDK for Android?
Yes. Filestack OCR SDK is safe and reliable with high accuracy and secure data processing.
Ayesha Zahra is a Geo Informatics Engineer with hands-on experience in web development (both frontend & backend). Also, she is a technical writer, a passionate programmer, and a video editor. She is always looking for opportunities to excel in her skills & build a strong career.