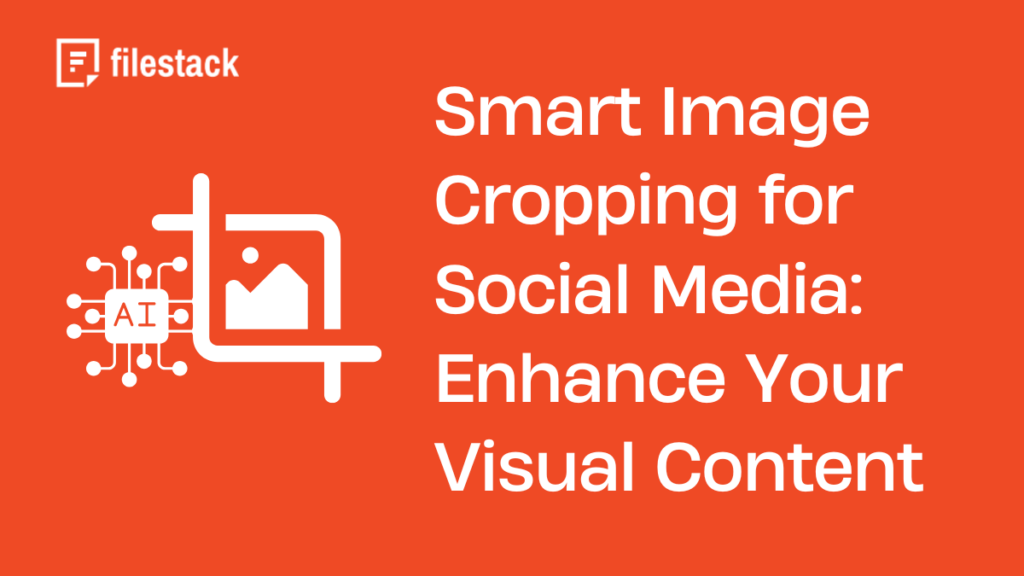In this visually driven era, social media has become the primary platform for engaging with audiences. It makes high-quality and well-composed images more critical than ever. It may be an attractive Instagram story, a Facebook ad, or a Twitter post; the way you present your images can significantly impact user engagement.
However, adapting images to fit the varying screen dimensions and ratios required by different platforms is a major challenge. Traditional cropping methods often cut off the images’ vital parts, diminishing their impact and effectiveness.
This is where Filestack’s smart cropping comes in. This AI-powered solution was designed to smart crop images and optimize for any platform. This smart crop image tool intelligently analyzes image content, identifies focal points, and preserves key visual elements; smart cropping ensures your images not only fit the required dimensions and ratios like 9:16 but also retain their aesthetic appeal and effectiveness.
In this article, we will explore the image smart crop tool of Filestack. We will also guide you in using smart cropping in your social media and other applications.
Key takeaways
- Importance of Smart Cropping: Ensures visually engaging images by preserving key elements like faces and focal points.
- Filestack Smart Cropping Benefits: Uses AI to automate cropping while maintaining critical details.
- Versatile Use Cases: Ideal for social media, e-commerce, marketing, and responsive design.
- Developer-Friendly: Simple integration with Filestack’s API and SDK for efficient workflows.
- Enhanced Engagement: Optimizes images for different platforms, boosting user experience and visual quality.
Why Filestack smart image cropping matters
Visual content has become a vital part of modern communication strategies in this rapidly evolving digital landscape. Whether social media, e-commerce, or marketing campaigns, well-crafted images drive user engagement. Studies show that users are more likely to engage with images than text.
However, adapting images to fit the diverse aspect ratios and dimensions of different devices is a challenge. Traditional cropping techniques do not work for this as they rely on manual adjustments or preset templates. As you can see in the example below, traditional methods may cut out vital details, such as faces, objects, or texts, which diminish the effectiveness of the image.
Here’s where Filestack smart image cropping steps in as a game-changing solution. Powered by AI and machine learning, the Filestack smart cropping technique analyzes the content of an image to identify and preserve its most important elements.
It may be a product in focus, a smiling face, or a key text area. Smart image cropping ensures that these critical components remain intact, even when resizing or adapting to various platforms.
Implementing smart image cropping with Filestack
You can programmatically alter your photographs using Filestack Smart Crop to create a version of the image that has the precise shape you desire while maintaining the aspect ratio and removing the least appealing portions of the original image.
Steps to use smart cropping in Filestack:
First, sign up to Filestack.
Setup Filestack SDK:
We need Filestack SDK to interact with Filestack API for file uploads and transformations. Let’s include the Filestack JavaScript SDK in our HTML file.
HTML
<script src="https://static.filestackapi.com/filestack-js/3.x.x/filestack.min.js"></script>Then initialize the SDK: Replace ‘YOUR_API_KEY’ with your Filestack API Key:
JavaScript
const client = filestack.init('YOUR_API_KEY');File input for upload
Add a <input type=”file”> element to your HTML for file selection and allow users to upload an image.
HTML
<input type="file" id="filePicker" accept="image/*">File upload with Filestack
Add the JavaScript code below to upload the selected image to Filestack and retrieve its unique handle.
JavaScript
const uploadResponse = await client.upload(file);
const fileHandle = uploadResponse.handle;
const originalImageUrl = `https://cdn.filestackcontent.com/${fileHandle}`;- ‘fileHandle’ is a unique identifier for the uploaded file.
Create transformation URLs
Let’s generate URLs for both ‘normal crop’ and ‘smart crop’ using Filestack’s API.
Normal Crop: Specify the crop dimensions (e.g., 9:16 aspect ratio):
JavaScript
const normalCropUrl = `https://cdn.filestackcontent.com/resize=w:576,h:1024,fit:crop/${fileHandle}`;We have another option for normal image cropping. Here, we can crop images by entering coordinates and crop dimensions. The X and Y coordinates start from [0,0] and correspond to the top left-hand corner of the image.
crop=dim:[x,y,width,height]Smart Crop: Leverage Filestack’s smart_crop transformation to focus on key visual elements:
This is the basic smart crop image URL of Filestack:
JavaScript
https://cdn.filestackcontent.com/smart_crop=width:400,height:400/HANDLEIf we need more specific image cropping, we can use the ‘mode’ parameter to specify face, object, or auto mode. In my example, I will use face mode.
Here is the URL I use in my example:
const smartCropUrl = `https://cdn.filestackcontent.com/smart_crop=width:576,height:1024,mode:face/${fileHandle}`;Display images
Let’s show the original, normal crop, and smart crop images in the UI for comparison.
Dynamically generate <img> tags for the images and captions:
JavaScript
function displayImages(original, normal, smart) {
const outputDiv = document.getElementById('imageOutput');
outputDiv.innerHTML = `
<div>
<img src="${original}" alt="Original Image">
<p>Original Image</p>
</div>
<div>
<img src="${normal}" alt="Normal Crop">
<p>Normal Crop (9:16)</p>
</div>
<div>
<img src="${smart}" alt="Smart Crop">
<p>Smart Crop (9:16)</p>
</div>
`;
}Apply styling
Use CSS to format the images, align them horizontally, and ensure the layout is clean and user-friendly.
CSS
body {
font-family: Arial, sans-serif;
text-align: center;
margin: 20px;
}
.container {
max-width: 900px;
margin: auto;
}
.image-container {
display: flex;
justify-content: space-around;
margin-top: 20px;
}
.image-container div {
text-align: center;
}
img {
max-width: 250px;
max-height: 450px;
border: 1px solid #ccc;
border-radius: 5px;
}Complete code example
Here is the complete code example.
HTML
<!DOCTYPE html>
<html lang="en">
<head>
<meta charset="UTF-8">
<meta name="viewport" content="width=device-width, initial-scale=1.0">
<title>Filestack Smart Crop Example</title>
<style>
/* Add CSS Styling here */
</style>
</head>
<body>
<div class="container">
<h1>Smart Image Cropping Example</h1>
<input type="file" id="filePicker" accept="image/*">
<div id="imageOutput" class="image-container"></div>
</div>
<!-- Include Filestack JavaScript SDK -->
<script src="https://static.filestackapi.com/filestack-js/3.x.x/filestack.min.js"></script>
<script>
const client = filestack.init('YOUR_API_KEY'); // Replace with your Filestack API Key
document.getElementById('filePicker').addEventListener('change', async (event) => {
const file = event.target.files[0];
if (!file) {
alert('Please select a file!');
return;
}
try {
const uploadResponse = await client.upload(file);
const fileHandle = uploadResponse.handle;
const originalImageUrl = `https://cdn.filestackcontent.com/${fileHandle}`;
// Generate URLs for normal and smart crops
const normalCropUrl = `https://cdn.filestackcontent.com/resize=w:576,h:1024,fit:crop/${fileHandle}`;
const smartCropUrl = `https://cdn.filestackcontent.com/smart_crop=width:576,height:1024,mode:face/${fileHandle}`;
displayImages(originalImageUrl, normalCropUrl, smartCropUrl);
} catch (error) {
console.error('Error uploading file:', error);
alert('File upload failed.');
}
});
function displayImages(original, normal, smart) {
const outputDiv = document.getElementById('imageOutput');
outputDiv.innerHTML = `
<div>
<img src="${original}" alt="Original Image">
<p>Original Image</p>
</div>
<div>
<img src="${normal}" alt="Normal Crop">
<p>Normal Crop (9:16)</p>
</div>
<div>
<img src="${smart}" alt="Smart Crop">
<p>Smart Crop (9:16)</p>
</div>
`;
}
</script>
</body>
</html>Get the full code with CSS styling from our GitHub repository.
Test the code
Upload an image using the file picker.
The original image, normal crop, and smart crop are displayed side by side for comparison.
Explore more in Filestack’s comprehensive documentation.
Conclusion
In this visually driven era where social media has become the primary communication strategy, smart image cropping is a game changer when creating platform compatibility of images. As demonstrated in this tutorial, Filestack smart cropping allows developers and businesses to create platform-optimized images effortlessly.
Filestack Image Smart Crop API automates the cropping process with AI, ensuring your images fit the varying screen dimensions and ratios required by different platforms while preserving the critical elements of your images. It helps to create engaging and impactful visual content, especially in social media, e-commerce, and marketing campaigns.
This approach saves valuable time, eliminates manual errors, and elevates the overall quality of your visual assets.
Let’s explore Filestack’s robust smart cropping capabilities to integrate this technology into your workflows seamlessly.
FAQs
What is smart image cropping?
Smart image cropping is an AI-driven technique to resize and adapt images for specific platforms or purposes while retaining key elements like faces or objects.
How does smart image cropping benefit e-commerce?
It ensures that product images are resized to focus on the product itself, improving presentation and engagement in online stores.
Can I customize the focal points in smart cropping?
Yes, most tools allow users to define or adjust focal points to ensure the cropped result meets specific needs.
Shamal is a seasoned Software Consultant, Digital Marketing & SEO Strategist, and educator with extensive hands-on experience in the latest web technologies and development. He is also an accomplished blog orchestrator, author, and editor. Shamal holds an MBA from London Metropolitan University, a Graduate Diploma in IT from the British Computer Society, and a professional certification from the Australian Computer Society.